Kaj je Access?
Microsoft Access je del družine microsoft office 365. Z Accessom lahko ustvarite zbirko podatkov, ne da bi morali napisati kodo ali biti strokovnjak za zbirke podatkov.
Z dobro zasnovanimi predlogami boste zbirke podatkov zgradili hitro. Prave podatke najdete hitro s poizvedbami. Hitro ustvarite obrazce za enostaven vnos podatkov. Povzemite podatke v obliki združenih poročil in poročil s povzetkom. Na ducate čarovnikov vam pomaga hitro začeti in doseči pravo stopnjo učinkovitosti.
Novosti v Microsoft Access 2020
Leto 2020 v mnogih pogledih ni bilo eno najboljših. Vsaj Microsoft Access je bil svetla točka. Letos je bilo v proizvodnjo sproščenih nekaj majhnih novih izboljšav in novih funkcij v Accessu.
Trenutna skupina za dostop pri Microsoftu nenehno ponuja nove funkcije. Morda so majhne, vendar so resnično osredotočene na to, da pomagajo večjemu številu razvijalcev Accessa, da delujejo učinkoviteje. To je velik napredek v primerjavi z večletnimi zastoji ali modnimi pitami na nebu, ki smo jih videli v preteklosti.

Pomembno!
Poiščite in zamenjajte v pogledu poizvedbe SQL
Prva majhna, a uporabna nova funkcija je novo pogovorno okno Najdi in zamenjaj v pogledu SQL poizvedbe. Čeprav je majhen, je po mojem mnenju doslej najboljša novost v Accessu leta 2020 do zdaj. Pogosto ga uporabljam pri delu v urejevalniku Access SQL, kar pa ni prepogosto, ker ima na splošno omejeno uporabniško izkušnjo. - Toda to bi se lahko izboljšalo v prihodnosti ...

Nekaj majhnih izboljšav v oknu Access Relationship Window vam omogoča, da izberete več tabel, v kontekstnem meniju pa so novi vnosi, s katerimi lahko neposredno odprete katero koli tabelo in spremenite velikost tabele, da se prilega odnosom.
Novo podokno opravil za dodajanje tabel
No, glede novega podokna opravil Dodaj tabele (okno orodja) za pogled oblikovanja poizvedb imam mešane občutke. Seveda je bilo staro okno »Prikaži tabele« muka in v primerjavi s tem je novo okno izboljšava. Po drugi strani pa je to manjša izboljšava in samo to, da bi bilo staro okno nemodalno in spremenljivo, bi verjetno potrebovalo manj napora in bi bilo skoraj tako dobro. Če povlečete tabele iz podokna za krmarjenje v poizvedbo, je že ponujena zelo podobna uporabniška izkušnja.

ACE-Engine in OLEDB-Provider sta na voljo zunaj sistema Office 365 Sandbox
Namestitev Microsoft Accessa Office 365 očitno vključuje mehanizem zbirke podatkov ACE (Access Connectivity Engine). Toda pred to izboljšavo sta bila ACE-Engine in ustrezni ponudnik OLEDB na voljo samo aplikacijam, ki se izvajajo v sandbox Office 365, ne pa tudi nobeni drugi aplikaciji v istem računalniku. Čeprav ste imeli celotno namestitev Accessa, boste morali prenesti in namestiti tudi razširljivi ACE, da boste katero koli aplikacijo, ki ni Office, povezali z bazo podatkov Access.
Zdaj se lahko s to izboljšavo »Breaking out of the bubble« druge aplikacije, vključno s PowerBI in SQL Server Migration Assistant, neposredno povežejo z bazami podatkov Access z nameščenim Access 365.
Podobna izboljšava knjižnice DAO in vmesnika ODBC naj bi izšla kmalu.
Nova razširjena vrsta podatkov za datum / čas
To je še posebej uporaben nov podatkovni tip za razvijalce, ki delajo z zalednimi bazami podatkov SQL Server. SQL Server ima podatkovni tip DateTime2, ki ima razširjen obseg vrednosti in razširjeno natančnost (do 100 nanosekund) za vrednosti datuma in časa. Če ste se z bazo podatkov SQL Server povezali z izboljšavami DateTime2, tako da ste povezali takšno tabelo z Accessom, preden je bil ta novi tip podatkov na voljo v Accessu, so bili podatki DateTime2 povezani kot besedilo, kar je povzročalo težave pri razvrščanju in filtriranju podatkov. Zdaj je DateTime2 preslikan na novo razširjeno vrsto datuma / časa v Accessu.
Date / Time Extended lahko uporabite tudi v izvornih dostopnih tabelah, ne da bi bil vključen SQL Server.
Toda še ne bodite preveč navdušeni nad datumom / časom. Pri uporabi te vrste podatkov je še vedno veliko omejitev. V VBA je podprt samo kot besedilni (nizek) podatek in ga je treba skrbno pretvoriti, če je prebran ali zapisan iz / v nabore zapisov DAO. Vnos podatkov datumov / časa, podaljšanih v obrazcih za dostop, ima tudi nekaj pasti. - Ne da bi morali redno ročno vnašati datum / uro z nanosekundami...
Kaj bo novega za Access v letu 2021?
Nov nadzor spletnega brskalnika na osnovi Chromium / Edge (načrtovan za avgust 2021) - to bo končno nadomestilo staro krmiljenje spletnega brskalnika, ki temelji na Internet Explorerju v Accessu. Zelo obetavno.
Velika ozaveščenost naslovov za 32-bitni dostop (načrtovano za julij 2021) - zelo koristno, če se to vpeče v Access.
Novi povezovalnik podatkov Microsoft Graph (načrtovan za september 2021) - ne gre za katero koli komponento grafikona, temveč za Microsoft Graph, v bistvu API za povezavo s podatki za platformo Microsoft 365.
Monaco Editor za poizvedbe SQL (načrtovan za avgust 2021) - Monaco Editor je jedro urejevalnika jedra, ki se uporablja tudi za poganjanje priljubljenega razvojnega okolja proti Code.
Dataverse in Microsoft Teams Connector (načrtovano za junij 2021) - Microsoft Dataverse je novo ime za Microsoft Common Data Service (CDS), ki je enoten vmesnik za podatke, ki jih uporablja zlasti Microsoft Power Platform.
Kako ustvarimo zbirko podatkov?
Ko prvič zaženete Access ali zaprete zbirko podatkov, ne da bi zaprli dostop, je prikazan Microsoft Officeov pogled.
Ta pogled je izhodišče, iz katerega lahko ustvarite novo zbirko podatkov, odprete obstoječo zbirko podatkov, si ogledate predstavljeno vsebino iz Office.com – vse, kar lahko uporabite za dostop do datoteke zbirke podatkov ali zunaj zbirke podatkov , v nasprotju z zbirko podatkov.
Ko odpremo Access, naprej vidimo pogled »backstage«, kjer je več zavihkov. Ta ustvarjanje zbirke podatkov, kliknemo »Novo«. Tam je na voljo več načinov, s katerimi lahko ustvarimo zbirko podatkov. To so:
-
Prazna zbirka podatkov Če želite, lahko začnete z ničlo. To je dobra izbira, če imate zelo specifične zahteve za načrt ali obstoječe podatke, ki jih potrebujete za namestitev ali vključitev.
-
Predloga, ki je nameščena v Accessu Uporabite predlogo, če želite začeti nov projekt in želite imeti prednost. Dostop ima več predlog, ki so privzeto nameščene.
-
Predloga iz Office.com Poleg predlog, ki so priloženi Accessu, lahko na Office.com najdete več predlog. Brskalnika ni treba niti odpreti, predloge so na voljo na zavihku “novo “.

Pomembno!

Kako in kaj dodamo v zbirko podatkov?
Ko delate v zbirki podatkov, lahko dodate polja, tabele ali dele aplikacije. Deli programa so funkcija, ki vam omogoča, da uporabite več sorodnih predmetov zbirke podatkov, kot če bi bili eden od njih. Del aplikacije je lahko na primer sestavljen iz tabele in obrazca, ki temelji na tabeli. Tabelo in obrazec lahko hkrati dodate tako, da uporabite del aplikacije.Ustvarite lahko tudi poizvedbe, obrazce, poročila, makre – vse predmete zbirke podatkov, s katerimi delate.
Kako ustvarimo zbirko podatkov s predlogo?
Access ima različne predloge, ki jih lahko uporabite kot-je ali kot izhodišče. Predloga je zbirka podatkov, ki je pripravljena za uporabo, v kateri so vse tabele, poizvedbe, obrazci, makri in poročila, ki jih potrebujete za izvajanje določenega opravila. Na primer, obstajajo predloge, s katerimi lahko spremljate težave, upravljate stike ali obdržite zapise o stroških. Nekatere predloge vsebujejo nekaj vzorčnih zapisov, s katerimi lahko izkažete njihovo uporabo.
Če ena od teh predlog ustreza vašim potrebam, je to običajno najhitrejši način za začetek zbirke podatkov. Če pa imate podatke v drugem programu, ki ga želite uvoziti v Access, se lahko odločite, da je bolje ustvariti zbirko podatkov, ne da bi uporabili predlogo. V predlogah je struktura podatkov že določena in morda boste potrebovali veliko dela za prilagoditev obstoječih podatkov v strukturo predloge
1. Če imate odprto zbirko podatkov, na zavihku Datoteka kliknite Zapri. Pogled “Backstage” prikaže zavihek “novo”.
2. Več naborov predlog je na voljo na zavihku» novo «, od katerih so nekatere vgrajene v Access. Dodatne predloge lahko prenesete iz Office.com. Če želite podrobnosti, si oglejte naslednji razdelek v tem članku.
3. Izberite predlogo, ki jo želite uporabiti.
4. Access predlaga ime datoteke za zbirko podatkov v polju ime datoteke – spremenite lahko ime datoteke, če želite. Če želite shraniti zbirko podatkov v drugo mapo z enega, ki je prikazan pod poljem Ime datoteke, poiščite mapo, v katero jo želite shraniti, in nato kliknite v redu. Po želji lahko ustvarite in povežete zbirko podatkov z SharePointovim mestom.
5. Kliknite Ustvari.
Access ustvari zbirko podatkov iz predloge, ki ste jo izbrali, in nato odpre zbirko podatkov. Za številne predloge je prikazan obrazec, v katerem lahko začnete vnašati podatke. Če vaša predloga vsebuje vzorčne podatke, lahko izbrišete vsak zapis tako, da kliknete izbirnik zapisa (osenčeno polje ali vrstica na levi strani zapisa).
6. Če želite začeti vnašati podatke, kliknite prvo prazno celico v obrazcu in začnite vnašati besedilo. Uporabite Podokno za krmarjenje, če želite poiskati druge obrazce ali poročila, ki jih boste morda želeli uporabiti. Nekatere predloge vključujejo obrazec za krmarjenje, ki omogoča premikanje med različnimi predmeti zbirke podatkov.


Kaj če nimamo predloge?
Če ne želite uporabiti predloge, lahko ustvarite zbirko podatkov tako, da zgradite svoje tabele, obrazce, poročila in druge predmete zbirke podatkov. V večini primerov gre za eno ali obe temi:
Vnašanje, lepljenje ali uvažanje podatkov v tabelo, ki je ustvarjena, ko ustvarite novo zbirko podatkov, in nato ponovite postopek z novimi tabelami, ki jih ustvarite s pomočjo ukaza tabela na zavihku Ustvari .
Uvažanje podatkov iz drugih virov in ustvarjanje novih tabel v postopku.

Pomembno!
Kako ustvarimo prazno zbirko podatkov?
1. Na zavihku Datoteka kliknite novo in nato še prazna zbirka podatkov.
2. V polje ime datoteke vnesite ime datoteke. Če želite spremeniti mesto datoteke iz privzetega, kliknite Prebrskaj za mesto, kamor želite vstaviti zbirko podatkov (poleg polja ime datoteke), poiščite novo mesto in kliknite v redu.
3. Kliknite Ustvari.

Kako dodamo tabelo?
V obstoječo zbirko podatkov lahko dodate nove tabele tako, da uporabite ukaze v skupini tabele na zavihku Ustvari.

Ustvarjanje tabele, ki se začne v pogledu podatkovnega lista.
V pogledu podatkovnega lista lahko vnašate podatke takoj in dovolite, da Access zgradi strukturo tabele v ozadju. Imena polj so dodeljena številsko (Polje1, Polje2 in tako dalje), Access pa samodejno nastavi podatkovni tip vsakega polja glede na podatke, ki jih vnesete.
-
Na zavihku Ustvarjanje v skupini Tabele kliknite Tabela.
Access ustvari tabelo in izbere prvo prazno celico v polju klik, da dodate stolpec.
-
Na zavihku polja v skupini Dodaj & Izbriši kliknite vrsto polja, ki ga želite dodati. Če želenega tipa ne vidite, kliknite več polj.
-
Access prikaže seznam pogosto uporabljenih vrst polj. Kliknite želeno vrsto polja in Access doda novo polje na podatkovni list na mestu vstavljanja.
Polje lahko premaknete tako, da ga povlečete. Ko povlečete polje na podatkovnem listu, se prikaže Navpična vrstica vstavljanja, kjer bo polje postavljeno.
-
Če želite preimenovati stolpec (polje), dvokliknite naslov stolpca in nato vnesite novo ime.
Za vsako polje morate dati pomenljivo ime, tako da lahko poveste, kaj vsebuje, ko jo vidite v podoknu seznam polj.
-
Če želite premakniti stolpec, kliknite naslov, da izberete stolpec, in nato povlecite stolpec na želeno mesto. Izberete lahko tudi več strnjenih stolpcev in jih nato povlečete na novo mesto hkrati. Če želite izbrati več strnjenih stolpcev, kliknite glavo stolpca prvega stolpca in nato, medtem ko držite pritisnjeno tipko SHIFT, kliknite glavo stolpca zadnjega stolpca.

Ustvarjanje tabele, ki se začne v pogledu načrta.
V pogledu načrta najprej ustvarite strukturo tabele. Nato preklopite na pogled podatkovnega lista, če želite vnašati podatke, ali pa vnesite podatke tako, da uporabite drug način, kot je lepljenje ali uvoz.
-
Na zavihku Ustvari v skupini tabele kliknite načrt tabele.
-
Za vsako polje v tabeli vnesite ime v stolpec ime polja in nato izberite podatkovni tip na seznamu podatkovni tip.
-
Če želite, lahko vnesete opis za vsako polje v stolpcu Opis. Opis je nato prikazan v vrstici stanja, ko je kazalec v polju v pogledu podatkovnega lista. Opis se uporablja tudi kot besedilo vrstice stanja za morebitne kontrolnike v obrazcu ali poročilu, ki ga ustvarite tako, da povlečete polje iz podokna seznam polj in za vse kontrolnike, ki so ustvarjeni za to polje, ko uporabite čarovnika za obrazce ali poročila.
-
Ko dodate vsa polja, shranite tabelo:
Nastavljanje lastnosti polja v pogledu načrta Ne glede na to, kako ste ustvarili tabelo, je priporočljivo, da pregledate in nastavite lastnosti polja. Medtem ko so nekatere lastnosti na voljo v pogledu podatkovnega lista, je nekatere lastnosti mogoče nastaviti le v pogledu načrta. Če želite preklopiti v pogled načrta, z desno tipko miške kliknite tabelo v podoknu za krmarjenje in nato kliknite pogled načrta. Če si želite ogledati lastnosti polja, kliknite polje v mreži načrta. Lastnosti so prikazane pod mrežo načrta v razdelku Lastnosti polja.
Če si želite ogledati opis posamezne lastnosti polja, kliknite lastnost in preberite opis v polju zraven seznama lastnosti v razdelku Lastnosti polja. Podrobnejše informacije lahko dobite tako, da kliknete gumb pomoč.


Kako uvozimo, dodamo ali povežemo podatke s podatki iz drugega vira?
Morda imate podatke, ki so shranjeni v drugem programu, in želite te podatke uvoziti v novo tabelo ali pa jo dodati v obstoječo tabelo v Accessu. Lahko pa delate z osebami, ki imajo podatke v drugih programih, vi pa želite delati z njo v Accessu tako, da se povežete z njo. Access omogoča preprosto delo s podatki iz drugih virov. Podatke iz Excelovega delovnega lista lahko uvozite iz tabele v drugi Accessovi zbirki podatkov, s SharePointovega seznama ali iz različnih drugih virov. Postopek, ki ga uporabljate, se nekoliko razlikuje, odvisno od vira, vendar boste začeli uporabljati ta postopek.
-
V Accessu na zavihku zunanji podatki v skupini uvoz & povezave kliknite ukaz za vrsto datoteke, ki jo uvažate.

Če na primer uvažate podatke iz Excelovega delovnega lista, kliknite Excel. Če ne vidite vrste programa, ki jo potrebujete, kliknite več.
Opomba: Če ne najdete pravilne vrste oblike zapisa v skupini za uvoz & povezave, boste morda morali zagnati program, v katerega ste prvotno ustvarili podatke, in nato s tem programom shraniti podatke v skupni obliki zapisa datoteke (na primer ločena besedilna datoteka), preden lahko te podatke uvozite v Access.
-
V pogovornem oknu Dobi zunanje podatke kliknite Prebrskaj, da poiščete izvorno podatkovno datoteko, ali pa vnesite celotno pot izvorne podatkovne datoteke v polje ime datoteke.
-
Kliknite želeno možnost (vsi programi vas uvozijo, nekateri pa vam omogočajo dodajanje ali povezovanje) v razdelku določite, kako in kje želite shraniti podatke v trenutni zbirki podatkov. Ustvarite lahko novo tabelo, ki uporablja uvožene podatke ali (z nekaterimi programi) lahko dodate podatke v obstoječo tabelo ali ustvarite povezano tabelo, ki vzdržuje povezavo do podatkov v izvornem programu.
-
Če se zažene čarovnik, sledite navodilom na naslednjih nekaj straneh čarovnika. Na zadnji strani čarovnika kliknite Dokončaj.

Kaj so tabele pri Microsoft Accessu?
Tabele so osnovni predmeti v zbirki podatkov, saj vsebujejo vse informacije ali podatke. Zbirka podatkov za podjetje lahko na primer vsebuje tabelo »Stiki«, kjer so shranjena imena dobaviteljev, e-poštni naslovi in telefonske številke. Ker so drugi predmeti zbirke podatkov zelo odvisni od tabel, vedno začnite oblikovati zbirko podatkov tako, da najprej ustvarite vse tabele v njej in nato vse druge predmete. Preden ustvarite tabele, upoštevajte zahteve in določite vse tabele, ki jih boste morda potrebovali.
Kako je z relacijami med tabelami?
Relacijska zbirka podatkov, kot je Access, običajno vsebuje več tabel v relaciji. V dobro načrtovani zbirki podatkov so v vsaki tabeli shranjeni podatki o določenem predmetu, na primer zaposlenih ali izdelkih. Tabela vsebuje zapise (vrstice) in polja (stolpce). Polja imajo različne podatkovne tipe, na primer besedilo, številke, datume in hiperpovezave.

1. Zapis: vsebuje določene podatke, na primer podatke o določenem zaposlenem ali izdelku.
2. Polje: vsebuje podatke o enem vidiku predmeta v tabeli, na primer ime ali e-poštni naslov.
3. Vrednost polja: vsak zapis ima vrednost polja. Na primer Contoso, Ltd. ali nekdo@example.com.
Ali imamo kje lastnosti tabele ali lastnosti polja?
Tabele in polja imajo tudi lastnosti, ki jih lahko nastavite tako, da nadzorujejo značilnosti ali vedenje.

V Accessovi zbirki podatkov lastnosti tabele imenujemo atributi tabele, ki vplivajo na videz ali vedenje tabele kot celote. Lastnosti tabele so nastavljene na listu z lastnostmi tabele v pogledu načrta. Na primer z lastnostjo Privzeti pogled lahko nastavite, kako naj bo tabela privzeto prikazana.
Lastnost polja se nanaša na določeno polje v tabeli in določa eno od značilnosti polja ali vidik vedenja polja. Nekatere lastnosti polja lahko nastavite v Pogled podatkovnega lista. Vse lastnosti polja pa lahko nastavite v pogledu načrta v podoknu </c0>Lastnosti polja</c0>.
Kaj so podatkovni tipi pri tabeli?
Vsako polje ima podatkovni tip. Podatkovni tip polja označuje vrsto podatkov, ki so shranjeni v tem polju, na primer velike količine besedila ali priložene datoteke.
Podatkovni tip je lastnost polja, vendar se od drugih lastnosti polja razlikuje v tem:
-
Podatkovni tip polja nastavite v mreži načrta tabele in ne v podoknu Lastnosti polja.
-
Podatkovni tip polja določa, katere druge lastnosti ima polje.
-
Ko ustvarite polje, morate nastaviti njegov podatkovni tip.
Novo polje v Accessu lahko ustvarite tako, da vnesete podatke v nov stolpec v pogledu podatkovnega lista. Ko ustvarite polje, tako da vnesete podatke v pogledu podatkovnega lista, Access samodejno dodeli vrsto podatkov za polje na podlagi vrednosti, ki ste jih vnesli. Če vaš vnos ne obsega nobene druge vrste podatkov, Access nastavi vrsto podatkov na besedilo. Po potrebi lahko spremenite vrsto podatkov na traku.

Relacije tabel
Čeprav so v vsaki tabeli shranjeni podatki o drugi zadevi, so v tabelah v Accessovi zbirki podatkov ponavadi shranjeni podatki o zadevah, ki so med seboj povezane. V zbirki podatkov so lahko:
-
Tabela strank, v kateri so navedene stranke vašega podjetja in njihovi naslovi.
-
Tabela prodajnih izdelkov s cenami in slikami vseh elementov.
-
Tabela naročil za sledenje naročil strank.
Kako upravljamo z relacijami?
Ko ste v zbirki podatkov ustvarili tabelo za vsako zadevo, morate programu Access omogočiti, da informacije znova združi. To naredite tako, da skupna polja postavite v sorodne tabele, in z določanjem relacij med tabelami. Nato lahko ustvarite poizvedbe, obrazce in poročila, ki prikažejo informacije iz več tabel hkrati.
Katere vrste relacij poznamo?
V Accessu poznamo tri vrste relacij tabele.
-
Relacija “ena proti mnogo”
Zamislite si na primer zbirko podatkov, ki bi sledila naročilom in vključuje tabelo “Stranke” in “Naročila”. Stranka lahko opravi neomejeno število naročil. Iz tega sledi, da je za vsako stranko v tabeli “Stranke”, lahko prikazanih veliko naročil v tabeli “Naročila”. Relacija med tabelo “Stranke” in tabelo “Naročila” je relacija “ena proti mnogo”.
Če želite v načrtu zbirke podatkov predstaviti relacijo “ena proti mnogo”, vzemite primarni ključ na strani “ena” relacije in ga dodajte kot dodatno polje ali polja v tabelo na strani “mnogo” relacije. V tem primeru tako dodate novo polje – polje ID iz tabele “Stranke” – v tabelo “Naročila” in ga poimenujete “ID stranke”. Access lahko uporabi številko “ID stranke” v tabeli “Naročila”, da za vsako naročilo poišče ustrezno stranko.
-
Relacija “mnogo proti mnogo”
Zdaj si oglejmo relacijo med tabelama “Izdelki” in “Naročila”. Eno naročilo lahko vključuje več kot en izdelek. Po drugi strani se lahko isti izdelek pojavi v več naročilih. Zato lahko za vsak zapis v tabeli “Naročila” ustreza več zapisov v tabeli “Izdelki”. Poleg tega lahko vsak zapis v tabeli “Izdelki” ustreza več zapisom v tabeli “Naročila”. To vrsto relacije imenujemo “mnogo proti mnogo”. Če želite odkriti obstoječe relacije “mnogo proti mnogo” med tabelami, upoštevajte, da si je pomembno pogledati obe strani relacije.
Če želite predstaviti relacijo “mnogo proti mnogo”, morate ustvariti tretjo tabelo, ki jo imenujemo tudi stična tabela in ki relacijo “mnogo proti mnogo” razdeli v dve relaciji “ena proti mnogo”. Primarni ključ iz obeh tabel vstavite v tretjo tabelo. V tretji tabeli je tako zabeležena vsaka ponovitev ali primerek relacije. Tabeli “Naročila” in “Izdelki” imata na primer relacijo “mnogo proti mnogo”, ki jo določite z ustvarjanjem dveh relacij “ena proti mnogo” do tabele “Podrobnosti naročila”. Eno naročilo ima lahko več izdelkov, vsak izdelek pa se lahko pojavi v več naročilih.
-
Relacija “ena proti ena”
V relaciji “ena proti ena” ima lahko vsak zapis iz prve tabele le en ujemajoči se zapis v drugi tabeli, vsak zapis v drugi tabeli pa ima lahko le en ujemajoči se zapis v prvi tabeli. Ta relacija ni pogosta, ker so informacije, ki so povezane na tak način, pogosto shranjene v isti tabeli. Relacijo “ena proti ena” lahko uporabite, če želite razdeliti tabelo s številnimi polji, ker želite iz varnostnih razlogov izolirati en del tabele, ali shraniti informacije, ki veljajo le za podnabor glavne tabele. Ko določite takšno relacijo, morata imeti obe tabeli skupno polje.
Zakaj sploh ustvariti relacije tabel?
Relacije tabele lahko ustvarite neposredno v oknu z relacijami ali če povlečete polje iz podokna Seznam polj. Access uporablja relacije tabele za način združevanja tabel, ko jih je treba uporabiti v predmetu zbirke podatkov. Več razlogov je, zakaj morate ustvariti relacije tabele, preden ustvarite druge predmete zbirke podatkov, na primer obrazce, poizvedbe ali poročila.
-
Relacije tabele obveščajo načrte poizvedb
Če želite delati z zapisi iz več tabel, morate ponavadi ustvariti poizvedbo, s katero združite tabele. Poizvedba deluje tako, da poišče vrednosti v polju s primarnim ključem prve tabele, ki se ujemajo z vrednostmi v polju s tujim ključem v drugi tabeli. Če želite na primer, da vrne vrstice, v katerih so za vsako stranko navedena vsa naročila, ustvarite poizvedbo, s katero na osnovi polja »ID stranke« združite tabeli »Stranke« in »Naročila«. V oknu z relacijami lahko ročno navedete polja, ki jih želite združiti. Če imate med tabelami že določeno relacijo, Access na osnovi relacije tabele določi privzeto združevanje. Poleg tega, če uporabite čarovnika za poizvedbe, vam Access nudi informacije, ki jih je zbral iz relacij tabele, ki ste jih že določili, da vas obvesti o izbiri in da vnaprej napolni nastavitve lastnosti z ustreznimi vrednostmi.
-
Relacije tabele obveščajo načrte obrazcev in poročil
Ko naredite načrt obrazca ali poročila, Access prikaže informacije, ki jih je zbral iz relacij tabele, ki ste jih že določili, da vas obvesti o izbiri in da vnaprej napolni nastavitve lastnosti z ustreznimi vrednostmi.
-
Relacije tabele so osnova, s katero lahko vsilite referenčno integriteto, da preprečite osamljene zapise v zbirki podatkov. Osamljeni zapis je zapis, ki se sklicuje na drug zapis, ki ne obstaja – na primer zapis o naročilih, ki se sklicuje na neobstoječ zapis o strankah.
Ko načrtujete zbirko podatkov, informacije razdelite v tabele, od katerih ima vsaka primarni ključ. Nato v sorodne tabele, ki se sklicujejo na te primarne ključe, dodate tuje ključe. Ti pari tujega in primarnega ključa oblikujejo osnovo za relacije tabele in poizvedbe z več tabelami. Pomembno je, da so sklici primarnega in tujega ključa sinhronizirani. Referenčna integriteta je odvisna od relacij tabele in zagotovi, da so sklici sinhronizirani.
Kako si ogledamo relacije, ki smo jih naredili?
Če si želite ogledati relacije tabele, na zavihku Orodja zbirke podatkov kliknite Relacije. Odpre se okno z relacijami in prikažejo se vse obstoječe relacije. Če še ni določena nobena relacija tabele in okno z relacijami prvič odprete, vas Access pozove, da v okno dodate tabelo ali poizvedbo.


Pomembno!
Kaj so ključi tabel?
Polja, ki sodijo v relacije tabel, se imenujejo ključi. Ključ običajno sestavlja eno polje, lahko pa ga sestavlja tudi več polj. Obstajata dve vrsti ključev:
-
Primarni ključ: Tabela ima lahko le en primarni ključ. Primarni ključ je sestavljen iz enega ali več polj, ki enolično identificirajo vsak zapis, ki ga shranite v tabeli. Pogosto ima vlogo primarnega ključa enolična identifikacijska številka, na primer osebna številka, serijska številka ali koda. Lahko imate na primer tabelo strank, v kateri ima vsaka stranka svojo enolično številko ID stranke. Polje z ID-jem stranke je primarni ključ tabele strank. Če primarni ključ vsebuje več kot eno polje, je ponavadi sestavljen iz že obstoječih polj, ki skupaj sestavljajo enolične vrednosti. V tabeli o osebah lahko za primarni ključ uporabite na primer kombinacijo priimka, imena in rojstnega datuma.
-
Tuji ključ: Tabela ima lahko enega ali več tujih ključev. Tuji ključ vsebuje vrednosti, ki ustrezajo vrednostim v primarnem ključu druge tabele. Na primer, imate tabelo “Naročila”, v kateri ima vsako naročilo številko “ID stranke”, ki ustreza zapisu v tabeli “Stranke”. Polje “ID stranke” je tuji ključ tabele “Naročila”.
Ujemanje vrednosti med polji s ključi tvori podlago relacij med tabelami. Relacijo med tabelami uporabite za združevanje podatkov iz povezanih tabel. Recimo, da imate tabelo “Stranke“ in tabelo “Naročila“. V tabeli “Stranke“ je vsak zapis določen s poljem s primarnim ključem, ID.
Če želite vsako naročilo povezati s stranko, v tabelo “Naročila“ dodajte polje za tuji ključ, ki ustreza polju ID v tabeli “Stranke“, nato pa ustvarite razmerje med obema ključema. Če v tabelo “Naročila“ dodate zapis, uporabite vrednost za ID stranke, ki izhaja iz tabele “Stranke“. Kadar koli želite prikaz kakršnih koli informacij o stranki za naročilo, s pomočjo relacije določite, kateri podatki v tabeli “Stranke“ ustrezajo katerim zapisom v tabeli “Naročila“.

Katere so glavne prednosti uporabe relacij?
Ločevanje podatkov v povezanih tabelah ima te prednosti:
-
Doslednost: Ker je vsak podatek zapisan le enkrat, v eni tabeli, so možnosti nejasnosti ali nedoslednosti manjše. Ime stranke na primer shranite samo enkrat, v tabelo o strankah, namesto da bi ga še enkrat shranjevali (morda nedosledno) v tabelo s podatki o naročilu.
-
Učinkovitost: Zapisovanje podatkov na le enem mestu pomeni, da porabite manj prostora na disku. Poleg tega manjše tabele omogočajo hitrejši dostop do podatkov kot večje tabele. In končno, če ne uporabljate ločenih tabel za ločene predmete, v tabele uvedete nične vrednosti (odsotnost podatkov) in odvečne podatke, oboje pa lahko pomeni izgubo prostora in ogrozi učinkovitost delovanja.
-
Razumljivost: Načrt zbirke podatkov je laže razumljiv, če so predmeti pravilno ločeni v tabele.
Ko načrtujete tabele, imejte v mislih relacije med njimi. S čarovnikom za iskanje lahko ustvarite polje s tujim ključem, če tabela z ustreznim primarnim ključem že obstaja. Čarovnik za iskanje ustvari relacijo namesto vas.
Kako ustvarimo novo tabelo?
V preprosti zbirki podatkov, kot je seznam stikov, je lahko uporabljena le ena tabela. Toda v številnih zbirkah podatkov je uporabljenih več tabel. Ko ustvarite novo zbirko podatkov, v računalniku ustvarite novo datoteko, ki ima vlogo vsebnika za vse predmete v zbirki podatkov, vključno s tabelami.
Tabelo lahko ustvarite tako, da ustvarite novo zbirko podatkov, da vstavite tabelo v obstoječo zbirko podatkov ali da tabelo uvozite ali povežete iz drugega vira podatkov — kot je delovni zvezek programa Microsoft Excel, dokument programa Microsoft Word, besedilna datoteka ali druga zbirka podatkov. Ko ustvarjate novo prazno zbirko podatkov, bo Access samodejno vstavil novo prazno tabelo. Nato lahko v tabelo vnesete podatke in začnete z določanjem polj.
Kako uvozimo ali povežemo kazalo?
Tabelo lahko ustvarite tako, da jo uvozite ali povežete s podatki, ki so shranjeni nekje drugje. Uvozite ali povežete jo lahko s podatki v Excelovem delovnem zvezku, na SharePointovem seznamu, v datoteki XML, drugi Accessovo zbirki podatkov, mapi programa Microsoft Outlook in drugje.
Ko podatke uvozite, ustvarite kopijo podatkov v novi tabeli v trenutni zbirki podatkov. Naknadne spremembe izvornih podatkov ne vplivajo na uvožene podatke, spremembe uvoženih podatkov pa ne vplivajo na izvorne podatke. Po povezavi z virom podatkov in uvozu podatkov lahko uvožene podatke uporabite brez povezovanja z virom. Spremenite lahko načrt uvožene tabele.
Če ustvarite povezavo do podatkov, v trenutni zbirki podatkov ustvarite povezano tabelo, ki predstavlja živo povezavo z obstoječimi podatki, shranjenimi drugje. Če spremenite podatke v povezani tabeli, jih spremenite tudi v viru. Kadar koli se spremenijo podatki v viru, je sprememba prikazana tudi v povezani tabeli. Ob uporabi povezane tabele morate vedno imeti možnost vzpostavitve povezave z virom podatkov. Ne morete spremeniti načrta povezane tabele.
Kako pa ustvarimo novo tabelo z uvozom zunanjih podatkov ali s povezovanjem do njih?
-
Kliknite Datoteka > Odpri.
-
V pogovornem oknu Odpri izberite in odprite zbirko podatkov, v kateri želite ustvariti novo tabelo.
-
Na zavihku Zunanji podatki v skupini Uvozi in poveži kliknite enega od virov podatkov, ki so na voljo.


Pomembno!
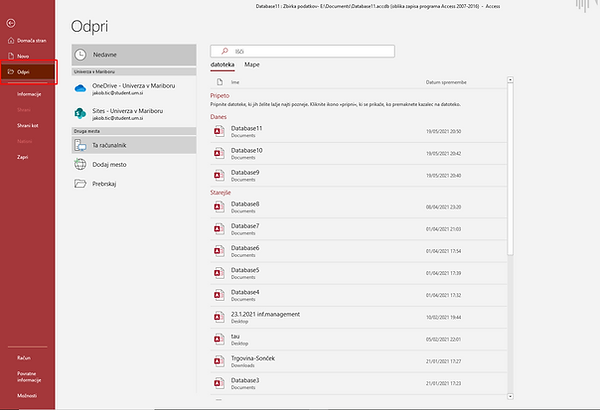
Kako nastavimo lastnosti tabele?
Poleg nastavljanja lastnosti za polja lahko nastavite tudi lastnosti, ki veljajo za celotno tabelo ali za vse zapise.
-
Izberite tabelo, katere lastnosti želite nastaviti.
-
Na zavihku Osnovno v skupini Pogledi kliknite Pogled in nato Pogled načrta.
-
Na zavihku Načrt v skupini Pokaži/skrij kliknite List z lastnostmi.
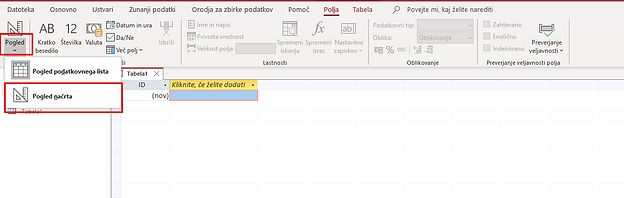

Kako nastavimo primarni ključ?
V tabeli določite primarni ključ, razen če imate poseben razlog, da tega ne želite narediti. Access samodejno ustvari kazalo za primarni ključ, ki izboljša delovanje zbirke podatkov. Access tudi poskrbi, da ima vsak zapis vrednost v polju s primarnim ključem in da je ta vrednost vedno enolična. Enolične vrednosti so ključnega pomena, saj drugače ni mogoče zanesljivo razlikovati določene vrstice od drugih vrstic.
Ko v pogledu podatkovnega lista ustvarite novo tabelo, Access samodejno ustvari primarni ključ in mu dodeli ime polja za ID in vrsto podatkov »Samoštevilo«.
V pogledu načrta lahko spremenite ali odstranite primarni ključ ali nastavite primarni ključ za tabelo, ki ga še nima.


Pomembno!
Nastavljanje ali spreminjanje primarnega ključa
-
Izberite tabelo, katere primarni ključ želite nastaviti ali spremeniti.
-
Na zavihku Osnovno v skupini Pogledi kliknite Pogled in nato Pogled načrta.
-
V mreži načrta tabele izberite polje ali polja, ki jih želite uporabiti kot primarni ključ.
Eno polje izberete tako, da kliknete izbirnik vrstice za želeno polje.
Če želite izbrati več polj, pridržite tipko CTRL in kliknite izbirnik vrstice za vsako polje
4. Na zavihku Načrt v skupini Orodja kliknite Primarni ključ

Kaj so poizvedbe v Accessu?
Ko želite uporabiti podatke, običajno ne želite uporabiti vseh podatkov s tabele. Ko želite na primer uporabiti podatke s tabele stikov, si želite običajno ogledati en določen zapis ali morda le telefonsko številko. Včasih morda želite kombinirati podatke iz več kot ene tabele, na primer informacije iz tabele strank in iz tabele naročil. Če želite izbrati podatke, ki jih želite uporabiti, uporabite poizvedbo za izbiranje.
Poizvedba za izbiranje je predmet zbirke podatkov, ki prikazuje informacije v Pogled podatkovnega lista. Poizvedba ne shranjuje podatkov, temveč prikaže podatke, ki so shranjeni v tabelah. Poizvedba lahko prikazuje podatke iz ene ali več tabel, iz drugih poizvedb ali iz kombinacije obeh.
Kaj so prednosti uporabe poizvedbe?
S poizvedbo lahko izvajate ta opravila:
-
Ogledate si lahko podatke iz polj, ki si jih želite ogledati. Ko tabelo odprete, vidite vsa polja. Poizvedba je priročen način, kako shranite izbor polj.
-
Kombinirate lahko podatke iz več virov podatkov. Tabela običajno prikazuje le podatke, ki jih shranjuje. S poizvedbo lahko izberete polja iz različnih virov, nato pa določite, kako bodo informacije kombinirane.
-
Izraze lahko uporabite kot polja. Na primer funkcijo za datum lahko uporabite kot polje, lahko pa uporabite tudi funkcijo za oblikovanje s poljem in tako nadzorujete način, kako so podatki iz polja oblikovani v rezultatih poizvedbe.
-
Ogledate si lahko zapise, ki izpolnjujejo pogoje, ki jih navedete. Ko odprete tabelo, vidite vse zapise. Poizvedba je priročen način, kako shranite izbor zapisov.
Ustvarjanje poizvedbe za izbiranje s čarovnikom za poizvedbe
S čarovnikom za poizvedbe lahko samodejno ustvarite poizvedbo za izbiranje. Ko uporabite čarovnika, imate manj nadzora nad podrobnostmi načrta poizvedbe, vendar je poizvedba običajno ustvarjena hitreje, kot če bi jo ustvarjali brez čarovnika. Čarovnik lahko poleg tega zazna nekatere preproste napake pri načrtu in vas pozove, da izvedete drugo dejanje.
Pred začetkom
Če uporabljate polja iz virov podatkov, ki med seboj niso povezana, vas čarovnik za poizvedbe vpraša, ali želite ustvariti relacije. Čarovnik za vas odpre okno z relacijami, vendar morate znova zagnati čarovnika, če želite urediti katero koli od relacij. Preden zaženete čarovnika, ustvarite morebitne relacije, ki jih poizvedba potrebuje.
Uporaba čarovnika za poizvedbe
-
Na zavihku Ustvari v skupini Poizvedbe kliknite Čarovnik za poizvedbe.

2. V pogovornem oknu Nova poizvedba kliknite Čarovnik za preproste poizvedbe in nato še vredu.
3. Nato dodajte polja. Dodate lahko največ 255 polj iz 32 tabel ali poizvedb.
Za vsako polje izvedite ta koraka:
-
V razdelku Tabele/poizvedbe kliknite tabelo ali poizvedbo s poljem.
-
V razdelku Razpoložljiva polja dvokliknite polje, da ga dodate na seznam Izbrana polja. Če želite v poizvedbo dodati vsa polja, kliknite gumb z dvema desnima puščicama (>>).
-
Ko dodate vsa želena polja, kliknite Naprej.

Če niste dali nobenega številskega polja (polja s številskimi podatki), skočite na korak 9. Če ste morda dodali številsko polje, vas bo čarovnik vprašal, ali želite, da poizvedba vrne podrobnosti ali povzetek.
Naredite nekaj od tega:
-
Če si želite ogledati posamezne zapise, kliknite Podrobnosti, nato pa kliknite Naprej. Skočite na korak 9.
-
Če si želite ogledati povzete številske podatke, na primer povprečja, kliknite Povzetek, nato pa še Možnosti povzetka.

V pogovornem oknu Možnosti povzetka določite, katera polja želite vključiti v povzetek in kako želite povzeti podatke. Navedena so samo številska polja.
Za vsako številsko polje izberite eno od teh funkcij:
-
Sum Poizvedba vrne povzetek vseh vrednosti polja.
-
Avg Poizvedba vrne povprečje vrednosti polja.
-
Min Poizvedba vrne najmanjšo vrednost polja.
-
Max Poizvedba vrne največjo vrednost polja.

Če želite, da rezultati poizvedbe vključujejo število zapisov v viru podatkov, izberite ustrezno potrditveno polje Preštej zapise v imenu vira podatkov
.
Kliknite V redu, da zaprete potrditveno polje Možnosti povzetka.
Če v poizvedbo niste dodali polja z datumom/uro, skočite na korak 9. Če ste v poizvedbo dodali polje z datumom/uro, vas čarovnik za poizvedbe vpraša, kako želite zbrati datumske vrednosti. Recimo, da ste v poizvedbo dodali številsko polje (»Cena«) in polje z datumom/uro (»Ura_transakcije«), nato pa v pogovornem oknu Možnosti poizvedbe določili, da želite povprečno vrednost številskega polja »Cena«. Ker ste vključili polje z datumom/uro, lahko izračunate vrednosti povzetka za vsako enolično vrednost datuma/ure za vsak dan, za vsak mesec, za vsako četrtletje ali za vsako leto.

Izberite časovno obdobje, ki ga želite uporabiti za združevanje vrednosti datuma/ure, nato pa kliknite Naprej.
Na zadnji strani čarovnika navedite naslov za poizvedbo, določite, ali želite poizvedbo odpreti ali spremeniti, nato pa kliknite Dokončaj.
Če se odločite poizvedbo odpreti, prikaže ta izbrane podatke v pogledu podatkovnega lista. Če želite poizvedbo spremeniti, se odpre v pogledu načrta.
Kako ustvarimo poizvedbo v pogledu načrta?
S pogledom načrta lahko ročno ustvarite poizvedbo za izbiranje. Ko uporabite pogled načrta, imate več nadzora nad podrobnosti načrta poizvedbe, vendar lahko tudi hitreje naredite napake, postopek pa lahko tudi traja več časa kot s čarovnikom.
Poteka v šestih korakih. Ti so:
-
1. korak: Dodajanje virov podatkov
-
2. korak: Združevanje povezanih virov podatkov
-
3. korak: Dodajanje izhodnih polj
-
4. korak: Določanje pogojev
-
5. korak: Povzemanje podatkov
-
6. korak: Ogled rezultatov

Pomembno!
Korak 1: Dodajanje virov podatkov
Ko uporabite pogled načrta, če želite dodati vire podatkov, dodajte vire podatkov in polja v ločenih korakih. Vendar pa lahko pozneje vedno dodate več virov podatkov.
-
Na zavihku Ustvari v skupini Drugo kliknite Načrt poizvedbe.

2. Dvokliknite vsak vir podatkov, ki ga želite uporabiti, ali pa izberite vsak vir podatkov in nato kliknite Dodaj.

Korak 2: Združevanje povezanih virov podatkov
Če v poizvedbo dodate vire podatkov, ki že vključujejo relacije, Access samodejno ustvari notranja združevanja za vsako relacijo. Če vsilite eferenčna integriteta, Access prikaže tudi številko »1« nad združevalno črto, da vidite, katera tabela je na strani »ena« relacija »ena proti mnogo«, in znak za neskončno ( ∞) za prikaz, katera tabela je na strani »mnogo«.
Če v poizvedbo dodate poizvedbe, med njimi pa ne ustvarite relacij, Access med temi ne ustvari samodejno združitev, prav tako jih ne ustvari med poizvedbami in tabelami, ki niso povezane. Če Access ne ustvari združitev, ko dodate vire podatkov, jih morate običajno dodati sami. Zaradi virov podatkov, ki niso združeni nobenemu drugemu viru podatkov, lahko pride do težav z rezultati poizvedbe.
Spremenite lahko tudi vrsto združitve z notranje združitve v zunanji stik, da bo poizvedba vključevala več zapisov.
Če želite dodati združitev, povlecite polje iz enega vira podatkov v ustrezno polje v drugem viru podatkov.
Access prikaže črto med dvema poljema in s tem pokaže, da je bila ustvarjena združitev.

Če dvokliknemo združitev, lahko to združitev tudi spremenimo. S tem se odpre pogovorno okno lastnosti stika.

Nato pregledamo možnosti, ki jih želimo uporabiti ter na koncu kliknemo V redu. Ko so združitve pripravljene, dodajte izhodna polja – polja s podatki, ki jih želite med rezultati poizvedbe.
Korak 3: Dodajanje izhodnih polj
Preprosto lahko dodate polje iz poljubnih virov podatkov, ki ste jih dodali v 1. koraku. Če želite dodati polje, ga povlecite iz vira podatkov v zgornjem podoknu okna z načrtom poizvedbe v vrstico Polje mreže načrta v spodnjem podoknu okna z načrtom poizvedbe.
Če dodate polje na tak način, Access samodejno vnese vrstico Tabela mreže načrta, da ta odseva vir podatkov polja.
Korak 4: Določanje pogojev
Ta korak je izbiren.
S pogoji omejite zapise, ki jih vrne vaša poizvedba, na podlagi tega, ali vrednosti polja ustrezajo pogojem, ki jih določite.
Korak 5: Povzemanje podatkov
Ta korak je izbiren.
Morda boste želeli podatke povzeti, še posebej, če so številski podatki. Ogledate si lahko na primer povprečno ceno ali skupno prodajo.
Korak 5: Povzemanje podatkov
Ta korak je izbiren.
Morda boste želeli podatke povzeti, še posebej, če so številski podatki. Ogledate si lahko na primer povprečno ceno ali skupno prodajo.
Korak 6: Ogled rezultatov
Če si želite ogledati rezultate poizvedbe, na zavihku »Načrt« kliknite Zaženi. Access prikaže rezultate poizvedbe v pogledu podatkovnega lista.
Če želite poizvedbo dodatno spreminjati, kliknite Domov > Pogled > Pogled načrta, da preklopite nazaj v pogled načrta.
Spremenite polja, izraze ali pogoje in vrstice ter znova zaženite poizvedbo, da vrne želene podatke


Kako tabele in poizvedbe združimo?
Ko v Accessovo poizvedbo vključite več virov podatkov, s stiki omejite zapise, ki si jih želite ogledati, in sicer glede na to, kako so viri podatkov povezani med seboj. Uporabite lahko tudi združevanja, da združite zapise iz obeh virov podatkov, tako da vsak par zapisov iz virov postane en zapis v rezultatih poizvedbe.
Pridruževanje se privzeto samodejno ustvari, če je v poizvedbi že relacija med dvema viroma podatkov, ki jih uporabljate. Ustvari se tudi združevanje, če obstajajo polja, ki jasno ustrezajo drug drugemu. Izbrišete lahko samodejno ustvarjeno združevanje. V tem članku so na voljo osnovne informacije o relacijah tabel, vključno s tem, kako ustvariti eno.
Združevanja so poizvedbe, katere relacije so v tabelah: prikaz podatkov v dveh virih, ki temeljijo na podatkovnih vrednostih, ki jih imajo v skupni rabi. Tukaj je ponazoritev združevanja v pogledu načrta poizvedbe, v katerem so lastnosti združevanja odprte v pogovornem oknu:
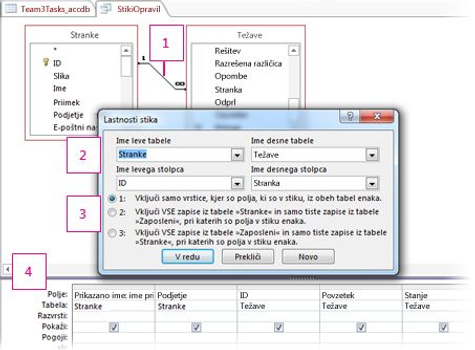
Ta vrstica med tabelami predstavlja združevanje. Dvokliknite pridruževanje, da odprete pogovorno okno lastnosti združevanja (prikazano) in pregledate ali spremenite združevanje.
Stiki so včasih usmerjeni.
V tem območju pogovornega okna je prikazano, katera tabela je v stiku in katera polja so uporabljena za združevanje tabel.
To območje določa vrsto združevanja: možnost 1 je notranje združevanje, 2 je levo zunanje združevanje in 3 je desno zunanje združevanje.
Katere vrste združevanj poznamo?
Na voljo so štiri osnovne vrste združevanja: Inner joins, Outer joins, Cross joins in Neenaka združevanja. Navzkrižne združevanja in neenakopravna združevanja so napredne vrste stikov in se redko uporabljajo, vendar morate vedeti, ali so na voljo popolno razumevanje tega, kako sodelovanje deluje.
Notranje združevanje je eno, v katerem Access vključuje le podatke iz tabele, če so v povezani tabeli ustrezni podatki in obratno. Večino časa boste uporabili Inner joins. Ko ustvarite stik in ne določite vrste združevanja, Access predvideva, da želite notranje združevanje. Notranja združevanja so uporabna, ker omogočajo združevanje podatkov iz dveh virov, ki temeljijo na vrednostih v skupni rabi – in vidite le podatke, ko je na voljo celotna slika.
Zunanja združevanja: vsi sorodni podatki so pravilno združeni in vsi preostali zapisi iz ene tabele
Zunanji stik je podoben notranjemu združevanju, vendar doda preostale vrstice iz ene od tabel. Zunanji stiki so usmerjeni: levo zunanje združevanje vključuje vse zapise iz leve tabele – Prva tabela v stiku – in desno zunanje združevanje vključuje vse zapise iz desne tabele – druga tabela v stiku.
Popolna zunanja združevanja: vsi podatki, Združeni, kjer je to izvedljivo
V nekaterih sistemih lahko zunanje združevanje vključuje vse vrstice iz obeh tabel, pri čemer so vrstice Združene, ko ustrezajo. To se imenuje polno zunanjo združevanje in Access jih ne podpira izrecno. Če pa želite doseči enak učinek, lahko uporabite navzkrižno združevanje in pogoje.
Navzkrižna združevanja: vsi podatki, združeni na vse možne načine
V večini časa je navzkrižna združitev stranski učinek dodajanja dveh tabel v poizvedbo in nato pozabite, da se jim pridružite. Access to razlago pomeni, da si želite ogledati vse zapise iz ene tabele v kombinaciji z vsakim zapisom iz druge tabele – vse možne kombinacije zapisov. Ker ni mogoče združiti nobenih podatkov, se ta vrsta združevanja redko ustvari uporabne rezultate. Vendar pa obstaja nekaj primerov, ko gre za navzkrižno združevanje le tisto, kar potrebujete.
Neenaka združevanja: kot redno združevanje, vendar uporaba drugačne primerjave za združevanje vrstic
Neenakopravna združevanja uporabite operator, ki ni enačaj (=), da primerjate vrednosti in določite, ali in kako združiti podatke. Neenaki stiki niso izrecno podprti, lahko pa uporabite navzkrižno združevanje in pogoje, da dosežete enak učinek.
Kako je z obrazci in s poročili?
Obrazec v Accessu je predmet zbirke podatkov, s katerim lahko ustvarite uporabniški vmesnik za aplikacijo zbirke podatkov. »Vezani« obrazec je obrazec, ki je neposredno povezan z virom podatkov, na primer s tabelo ali poizvedbo, uporabite pa ga lahko za vnos, urejanje ali prikaz podatkov iz tega vira podatkov. Ustvarite lahko tudi »nevezani« obrazec, ki ni neposredno povezan z virom podatkov, vendar še vedno vsebuje ukazne gumbe, oznake ali druge kontrolnike, ki jih potrebujete za upravljanje aplikacije.
Glavna tema tega članka so vezani obrazci. Z vezanimi obrazci lahko nadzorujete dostop do podatkov, na primer katera polja ali vrstice s podatki so prikazane. Nekateri uporabniki si želijo ogledati samo nekatera polja v tabeli z mnogo polji. Če tem uporabnikom zagotovite obrazec, v katerem so samo ta polja, jim olajšate uporabo zbirke podatkov. V obrazec lahko dodate tudi ukazne gumbe in druge funkcije, s katerimi avtomatizirate pogosta dejanja.
Vezane obrazce si predstavljajte kot okna, skozi katera uporabniki vidijo vašo zbirko podatkov in imajo dostop do nje. Učinkovit obrazec olajša uporabo zbirke podatkov, ker uporabnikom ni treba iskati tistega, kar potrebujejo. Delo z zbirko podatkov je prijetnejše in učinkovitejše, če je obrazec vizualno privlačen, tak obrazec pa lahko tudi preprečuje vnašanje nepravilnih podatkov.
Kako ustvarimo obrazec z orodjem za obrazce?
Z orodjem za obrazce lahko obrazec ustvarite z enim samim klikom miške. S tem orodjem lahko v obrazec dodate vsa polja iz temeljnega vira podatkov. Nov obrazec lahko začnete uporabljati takoj ali pa ga prilagodite svojim potrebam v pogledu postavitve ali pogledu načrta.
Uporaba orodja za obrazce za ustvarjanje novega obrazca
-
V podoknu za krmarjenje kliknite tabelo ali poizvedbo s podatki, ki jih želite prikazati v obrazcu.
-
Na zavihku Ustvarjanje v skupini Obrazci kliknite Obrazec.
Access ustvari obrazec in ga prikaže v pogledu postavitve. V pogledu postavitve lahko spreminjate načrt v obrazcu, medtem ko so v obrazcu prikazani podatki. Po potrebi lahko na primer prilagodite velikost polj z besedilom, tako da ustreza podatkom.


Pomembno!
Kaj so poročila?
Poročila vam omogočajo ogled, oblikovanje in povzemanje informacij v Microsoft Accessovi zbirki podatkov. Ustvarite lahko na primer preprosto poročilo s telefonskimi številkami vseh svojih stikov ali poročilo povzetka, da seštejete zneske prodaje na različnih območjih in v različnih časovnih obdobjih.
V tem članku boste dobili pregled poročil v Accessu. Naučili se boste tudi osnov ustvarjanja poročila in uporabite možnosti, kot so razvrščanje, združevanje in povzemanje podatkov ter predogled in tiskanje poročila.
Kaj je mogoče narediti s poročilom?
Poročilo je predmet zbirke podatkov, ki je še posebej priročen za predstavitev informacij v zbirki podatkov, ko želite:
-
prikazati ali porazdeliti povzetek podatkov
-
arhivirati posnetke podatkov
-
ponuditi natančne informacije o posameznih zapisih
-
ustvariti oznake
Kako ustvarimo poročilo v Accessu?
1. korak: Izberite vir zapisov
Vir zapisov poročila je lahko tabela, imenovana poizvedba ali vdelana poizvedba. Vir zapisov mora vključevati vse vrstice in stolpce s podatki, ki jih želite prikazati v poročilu.
2. korak: Izberite orodje za ustvarjanje poročila
Orodja za ustvarjanje poročil najdete na traku na zavihku Ustvari v skupini Poročila.
3. korak: Ustvarite poročilo
-
Kliknite gumb orodja, ki ga želite uporabiti. Če se prikaže čarovnik, sledite navodilom in na zadnji strani kliknite Dokončaj.
Access prikaže poročilo v pogledu postavitve. -
Poročilo oblikujte, dokler ni takšno, kot želite:
-
Velikost polj spremenite tako, da izberete polje in nato vlečete robove, dokler niso polja v želeni velikosti.
-
Polje premaknete tako, da ga izberete (in njegovo oznako, če ste jo ustvarili) in ga nato povlečete na novo mesto.
-
Z desno tipko miške kliknite polje in z ukazi v priročnem meniju spojite ali razdelite celice, izbrišite ali izberite polja ter izvajajte druga opravila oblikovanja.
Poleg tega lahko s funkcijami, opisanimi v nadaljnjih razdelkih, naredite poročila bolj privlačna in berljiva.


Pomembno!
Kaj so makri v Accessu?
Makro v Accessu je orodje za avtomatiziranje opravil in dodajanje funkcionalnosti obrazcem, poročilom ter kontrolnikom. Če na primer dodate ukazni gumb obrazcu, povežete dogodek gumba OnClick z makrom z ukazi, ki jih želite izvesti ob vsakem kliku gumba.
Makre v Accessu si lahko predstavljate kot poenostavljen programski jezik, s katerim ustvarite seznam dejanj, ki naj se izvedejo. Ko ustvarite makro, na spustnem seznamu izberite posamezno dejanje in vnesite zahtevane informacije za posamezna dejanja. Makri omogočajo dodajanje funkcionalnosti obrazcem, poročilom in kontrolnikom brez pisanja kode v modulu Visual Basic for Applications (VBA). Makri zagotavljajo podnabor ukazov, ki so na voljo v kodi VBA, in večina ljudi lažje ustvari makro kot pa napiše kodo VBA.
Makro lahko ustvarite z graditeljem makrov. Primer je prikazan na spodnji sliki.

Če želite prikazati graditelja makrov za makre uporabniškega vmesnika:
-
Na zavihku Ustvari v skupini Makri in koda kliknite Makro.
Če želite prikazati graditelja makrov za podatkovne makre:
-
Odprite poljubno tabelo v pogledu podatkovnega lista. Na zavihku Tabela v skupinah Pred dogodki in Po dogodkih kliknite enega od ukazov dogodka, kot je Pred spremembo ali Po vstavljanju.
Kaj so izrazi v Accessu?
Izraze lahko uporabljate za številna opravila v Microsoft Accessu, na primer za matematične izračune, združevanje ali izvlečenje besedila ali preverjanje veljavnosti podatkov. V tem članku najdete pregled informacij o izrazih – kdaj jih uporabite, kateri so njihovi sestavni deli in kako se primerjajo s formulami v Microsoft Excelu.
Pregled izrazov
Pomislite na ta način: Če želite, da Access nekaj naredi, morate govoriti z njegovim jezikom. Recimo, da želite dostop sporočiti» Oglejte si polje» datum rojstva «v tabeli» stranke «in mi sporočite leto rojstva stranke. Ta izraz lahko napišete kot:
DatePart("yyyy",[Customers]![BirthDate])
Ta izraz je sestavljen iz funkcije DelDatuma in dveh vrednosti argumentov: »yyyy« in [Customers] ! [Birthdate].
Poglejmo ta izraz podrobneje.

1. DatePart je funkcija, ki pregleda datum in vrne določen del. V tem primeru se uporabijo prva dva argumenta.
2. Argument intervala pove Accessu, kateri del datuma je treba vrniti – v tem primeru "yyyy" pove Accessu, da vas zanima le leto v datumu.
3. Argument datuma pove Accessu, kje naj išče vrednost datuma – v tem primeru Customers]![BirthDate] pove Accessu, naj poišče datum v polju »DatumRojstva« v tabeli »Stranke«.
Kateri so sestavni deli izrazov?
Izraz sestavljajo številni možni sestavni deli, ki jih lahko uporabite samostojno ali v kombinaciji, da pridobite rezultat. Sestavni deli so lahko:
-
Identifikatorji - imena polj v tabeli ali kontrolniki v obrazcih ali poročilih ali lastnosti teh polj ali kontrolnikov.
-
Operatorji - Na primer + (plus) ali - (minus). Na primer SUM ali AVG.
-
Konstante - Vrednosti, ki se ne spreminjajo, kot so nizi besedila ali številke, ki niso izračunane z izrazom
-
Vrednosti - 1254, ki se uporabljajo v operacijah.
