Predstavitev Microsoft PowerApps
Storitev Power Apps je zbirka storitev, aplikacij, povezovalnikov in podatkovnih platform, v kateri lahko ustvarjate aplikacije po meri za vaše poslovne potrebe. Z uporabo Power Apps lahko enostavno ustvarite poljubne aplikacije, ki se lahko povežejo z vašimi podatki, ki so lahko shranjeni na podatkovnih platformah ali na drugih spletnih virih ali na mestih uporabe.

Da lahko dostopamo do storitve Power Apps se moramo najprej prijavit na Microsoft Office 365. ko vpišemo svoj mail in geslo nas popelje na domačo stran Power Apps. Ob prvem pogledu je domača stran narejena minimalistično, z enostavno navigacijo med funkcijami storitve. Na vrhu strani imamo orodno vrstico kjer se od leve proti desni nahajajo:
-
Ime aplikacije, ki se trenutno uporablja in gumb do povezav do drugih storitev in aplikacij,
-
Vrstica za iskanje, s katero se lahko lažje premikamo in iščemo po storitvi Power Apps,
-
Gumbi za okolje (kjer lahko preklapljate med različnimi organizacijami, ki so vezane na vaš
-
mail), obvestila, nastavitve (kjer lahko prilagodite Power Apps po vaših željah, in dostopate tudi do kakšnih pomembnih informacij glede storitve Power Apps), pomoč (kjer so povezave do pomoči, učenja,…) in ikona za vaš uporabniški račun.
-
Vrstica za iskanje, s katero se lahko lažje premikamo in iščemo po storitvi Power Apps,
-
Gumbi za okolje (kjer lahko preklapljate med različnimi organizacijami, ki so vezane na vaš
-
mail), obvestila, nastavitve (kjer lahko prilagodite Power Apps po vaših željah, in dostopate tudi do kakšnih pomembnih informacij glede storitve Power Apps), pomoč (kjer so povezave do pomoči, učenja,…) in ikona za vaš uporabniški račun.
Kaj so novosti v PowerApps?
Nadgradili so način iskanja znotraj storitve Power Apps s čem so uporabniku poskušali olajšati iskanje, tudi če se pri tem zatipka. Poskušali so tudi nadgraditi iskanje s tem, da prepozna pogoste krajšave ali sopomenke vpisanega iskalnega niza (npr. fast eight je enako kot fast 8). nekatere iz teh funkcij so trenutno na voljo le v aplikacijah, kjer imajo kot jezik uporabe izbrano angleščino in omogočeno iskanje ustreznosti, v prihodnosti pa nameravajo to opcijo če podpreti v drugih jezikih.

Novost!


Pomembno!
Konec novembra 2020, so izdali tudi novo obliko platna za gradnjo aplikacij s platni. Predogled navpičnih in vodoravnih kontrolnikov lahko samodejno spreminjajo velikost in obliko, s čem omogoči enostavno delovanje znotraj ustvarjanja aplikacije. Te funkcije se lahko uporablja v spletni verzij, kot tudi v MS Teamsih

V februarju 2021 je mobilna aplikacija Power Apps dobila novo podobo. S tem so dodali domačo stran, preko katere lahko dostopate do pogosto uporabljenih ali odprtih vsebin in navigacijsko vrstico s katero se lahko lažje premikate po aplikaciji. Dodali so tudi dodajanje priljubljenih in pripenjanje aplikacij na začetni zaslon z gestami. To pomeni da na naslovu željene aplikacije podrsate desno, s čem jo lahko dodate ali odstranite s seznama priljubljenih, če pa podrsate levo, pa lahko aplikacijo pripnete na domač zaslon uporabljene naprave.

Zavihek Učenje
Kot pomoč k pristopu uporabe Power Apps, Microsoft omogoča tudi različne tečaje, s katerimi vas vodi skozi različne funkcionalnosti njihove storitve. Ko stisnete na gumb učenje vas popelje na ta razdelek, kjer imate možnosti, da pregledate navodila za uporabo Power Apps. Kot prvo ponujajo opcijo vodenega učenja, kar vas popelje na novo spretno stran z različnimi tečaji za različne funkcije storitve. Ponuja tudi pomoč za uporabnike, v obliki vnaprej odgovorjenih pogostih vprašanj ali bolj podrobno opisanih modulov v storitvi in tudi možnost pridružitve neki skupnosti kjer si lahko izmenjavate zamisli in ideje za ustvarjanje.

Za prikaz vodenega učenja s pomočjo tečajev Microsoft Office sem si izbrala tečaj za predstavitev Power Apps. Tečaji so v angleškem jeziku, da jih lahko uporabljajo uporabniki po celem svetu.


Ko se prvo prijavimo v tečaj nam napiše kratek povzetek o storitvi Power Apps, za kaj se jo uporablja in našteje par pomembnih točk, ki jih bomo pridobili s tem tečajem.
V naslednjem koraku, nas popelje na stran, kjer imamo natančno opisano kako in kaj delu je Power Apps. Predstavi nam različne vrste ustvarjanja aplikacij, portale, umetno inteligenco, ki jo lahko ustvarimo s pomočjo Power Apps in tudi prednosti uporabe Power Apps.
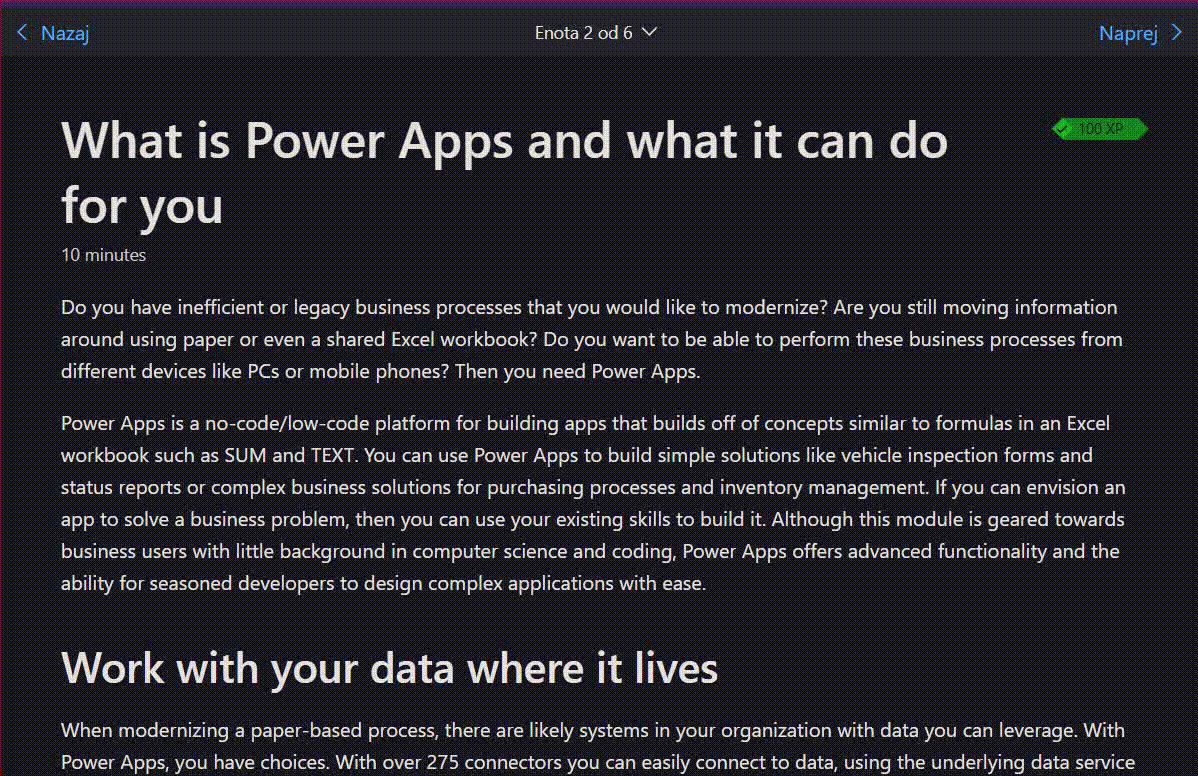
Na naslednji strani nam na kratko predstavi študijo primera stranke, ki uporablja storitev Power Apps. Ta stranka je letališče Heathrow. Na kratko nam predstavijo stranko in nam razložijo s kakšnimi problemi so se soočili in kako so se odločili za rešitev Power Apps , kot tudi kaj so z njo ustvarili.

Na naslednji strani nam pokažejo primer ustvarjene aplikacije s pomočjo Power Apps, na primer letališča Heathrow.

Kot predzadnjo stran na tem kratkem tečaju, nam da za rešit kratek test, da preverimo svoje znanje, ki smo ga pridobili skozi ta tečaj.
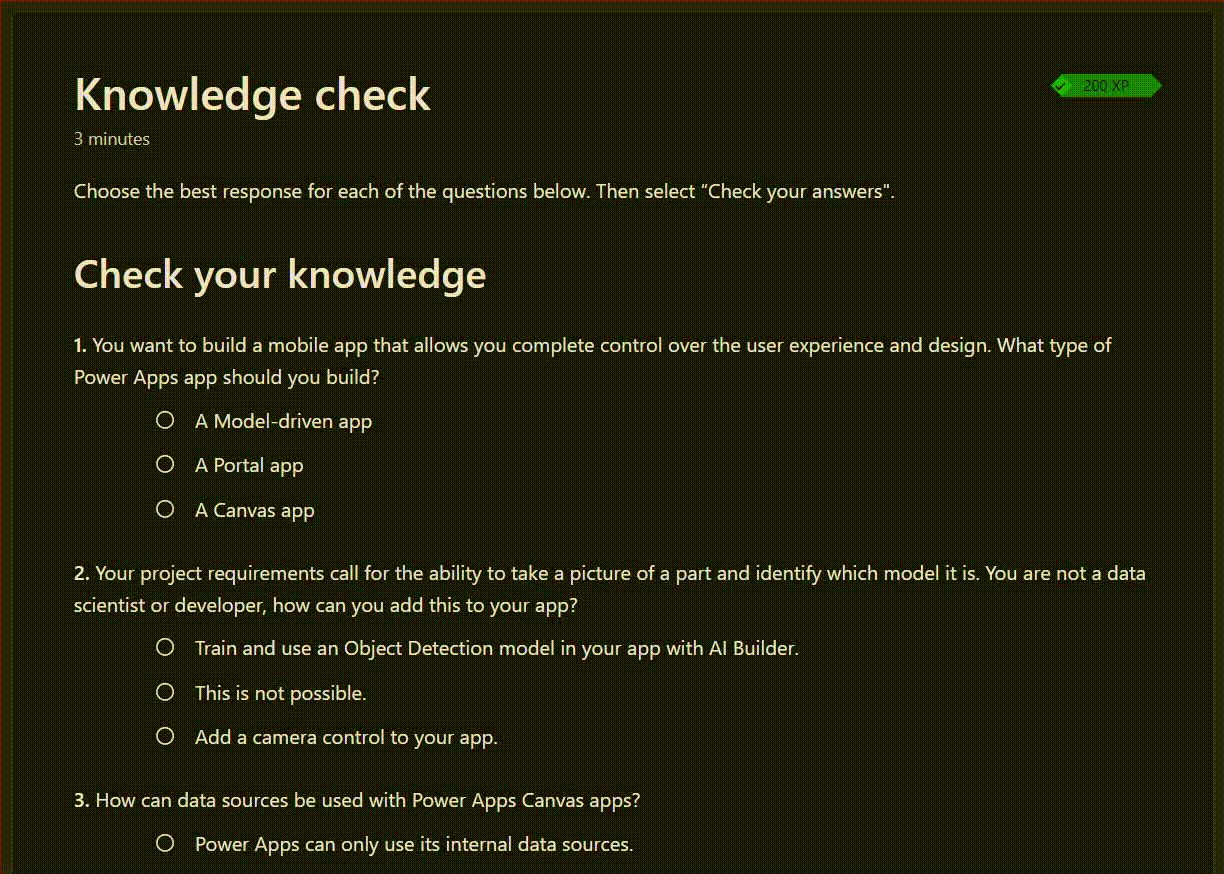
Zadnje nam še napiše kratek povzetek snovi tečaja in pomembne točke, ki si jih je pomembno zapomniti. Ponudi nam tudi linke do drugih tečajev, kot tudi čestita za opravljen tečaj.
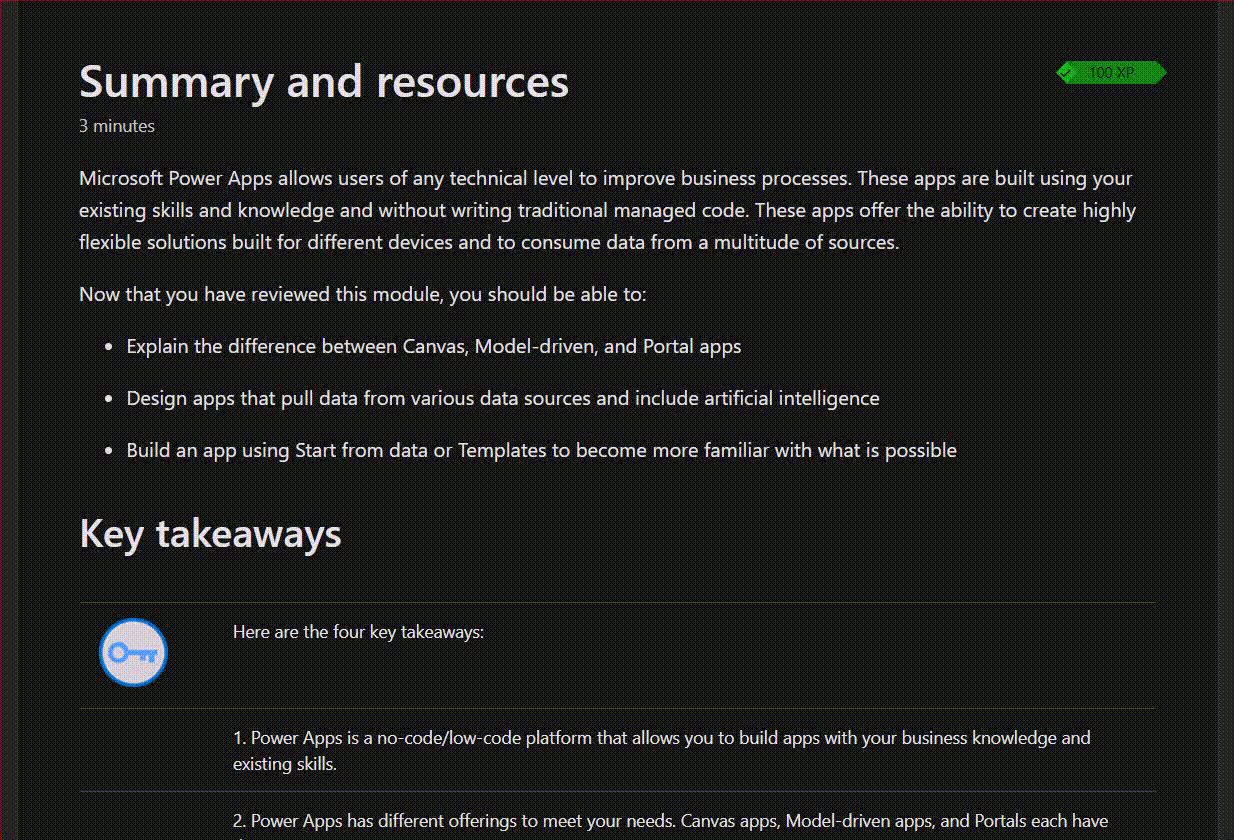

Zanimivo!
Zavihek Ustvari
Na zavihku ustvari imamo različne opcije kako ustvariti različne aplikacije. Na vrhu imamo predlagane tri različne načine ustvarjanja:
-
Aplikacija s platnom od začetka,
-
Aplikacija ki temelji na platnu, od začetka in
-
Portal iz praznega.

Pod temi tremi predlaganimi načini začetka ustvarjanja aplikacij, nam ponudijo opcijo, da lahko svojo aplikacijo začnete ustvariti s podatki iz različnih podatkovnih virov (SharePoint, Excel, SQL Server, Microsoft Dataverse,…).
Pod vsem tem pa imamo na razpolago različne predloge za aplikacije. S temi si lahko olajšamo začetek izdelave, saj ima predloga že narejen osnoven izgled, ki ga lahko spremenimo po svojih željah in prilagodimo svojim potrebam.
Zavihek Aplikacije
Ko preklopimo na podokno aplikacij nam na zaslonu v sredini najprej pokaže seznam vseh aplikacij, ki smo jih ustvarili ali pa so bile dane v skupno rabo z nami. Preko vrstice nad seznamom lahko tudi ustvarimo nove aplikacije, uvozimo aplikacije s platnom ali pa povežemo s storitvijo Microsoft Dynamics 365. V zgornjem levem kotu imamo tudi opcijo iskanja med svojimi ustvarjenimi aplikacijami.

Kako ustvarim novo aplikacijo?
Predstavljajmo si, da smo podjetje, ki prodaja izdelke za gospodinjstvo. Ker nas zanimajo mnenja naših strank, si želimo ustvariti aplikacijo preko katere bi naše stranke z enostavnim vprašalnikom povprašali o njihovi izkušnji v naši prodajalni.
Kot prvi korak se lahko postavimo na zavihku aplikacije, v zgornji levi rob, kjer stisnemo na Nova aplikacija in izberemo na kakšen način bomo ustvarili aplikacijo ali na zavihku ustvari izberemo željeno opcijo.
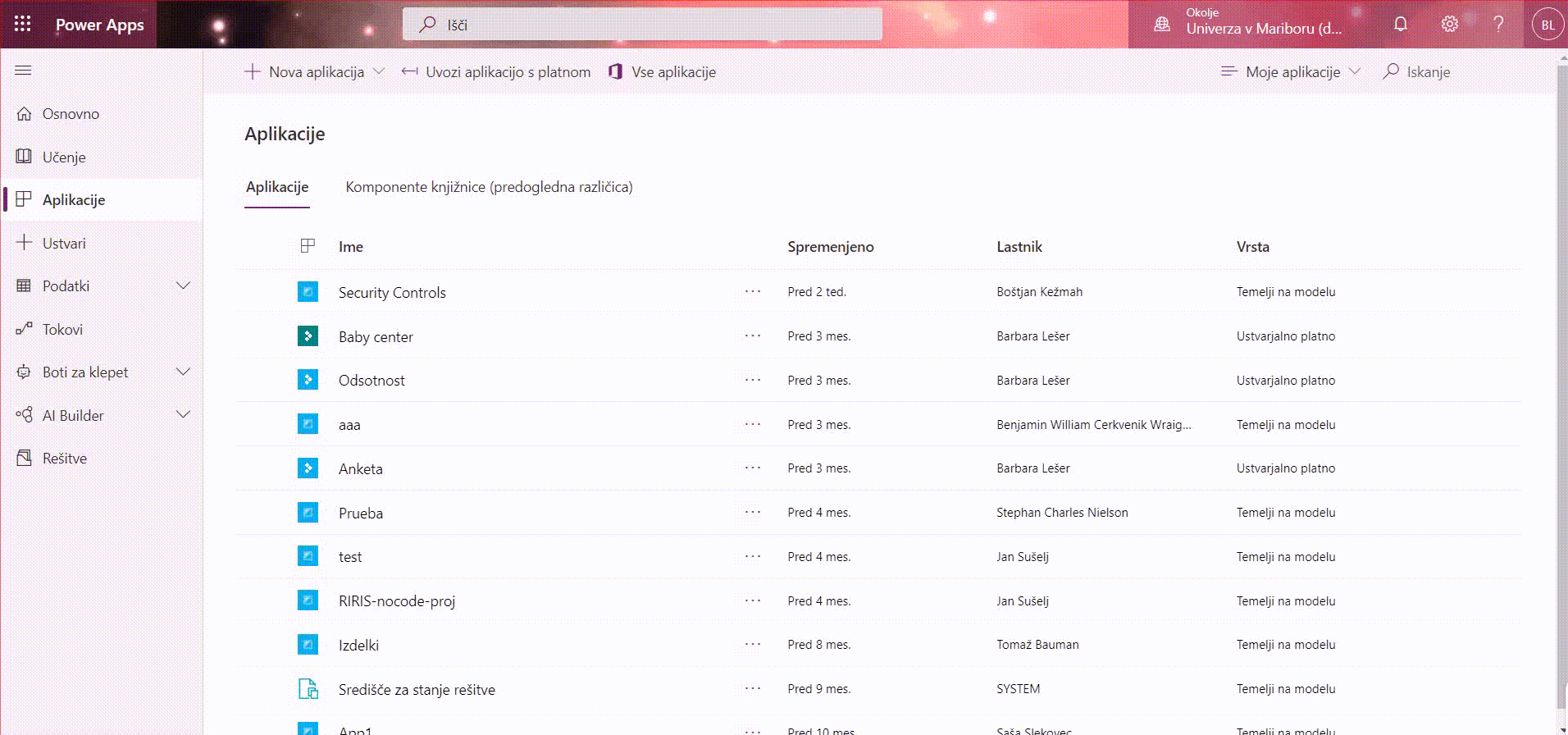
Za naše potrebe in lažjo izdelavo si bomo izbrali aplikacijo s platnom in predlogo Employee Engagement Survey, s katero bomo lažje ustvarili anketo.
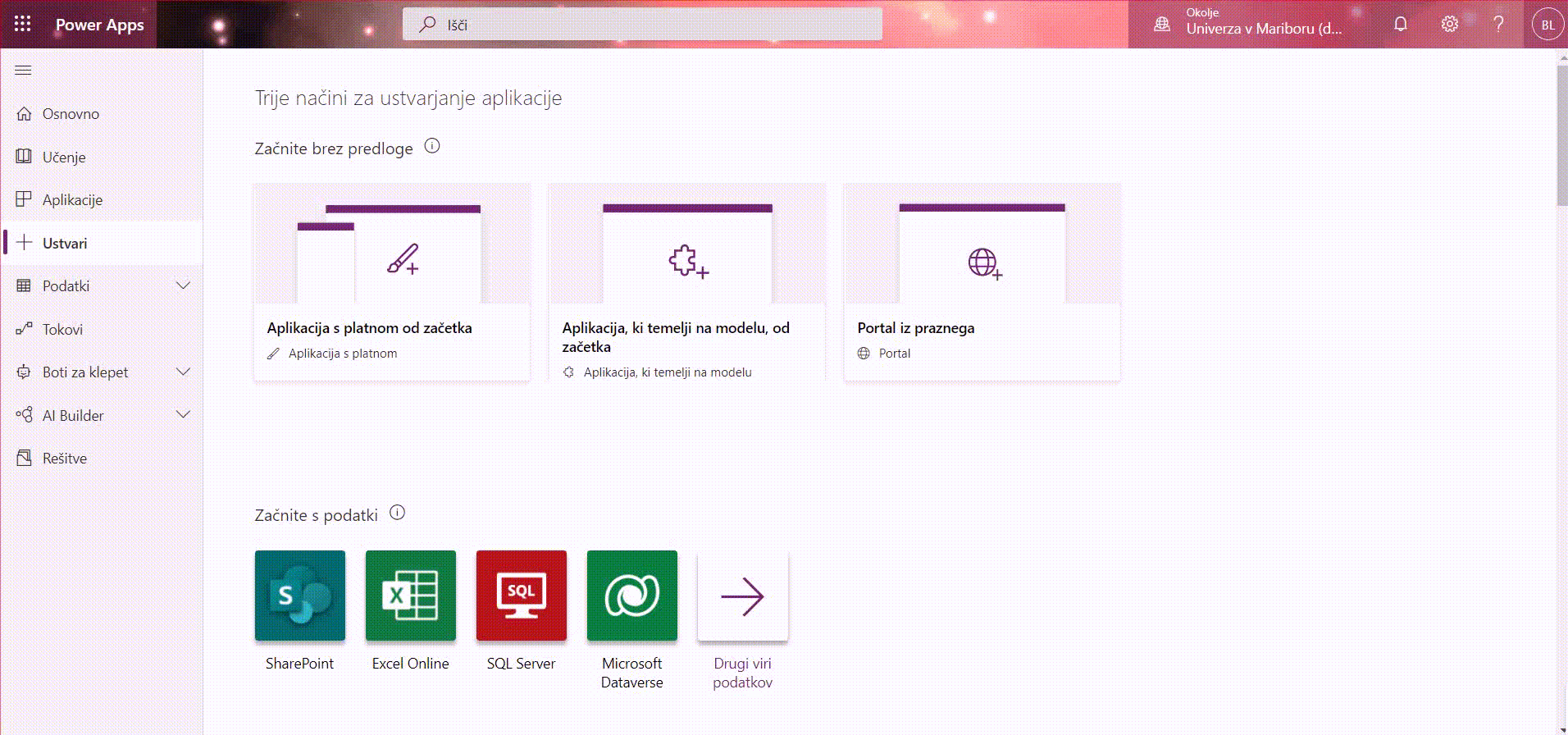
Aplikacijo po želji poimenujemo in stisnemo Ustvari, kar nas popelje na nov zavihek v urejevalnik aplikacije.
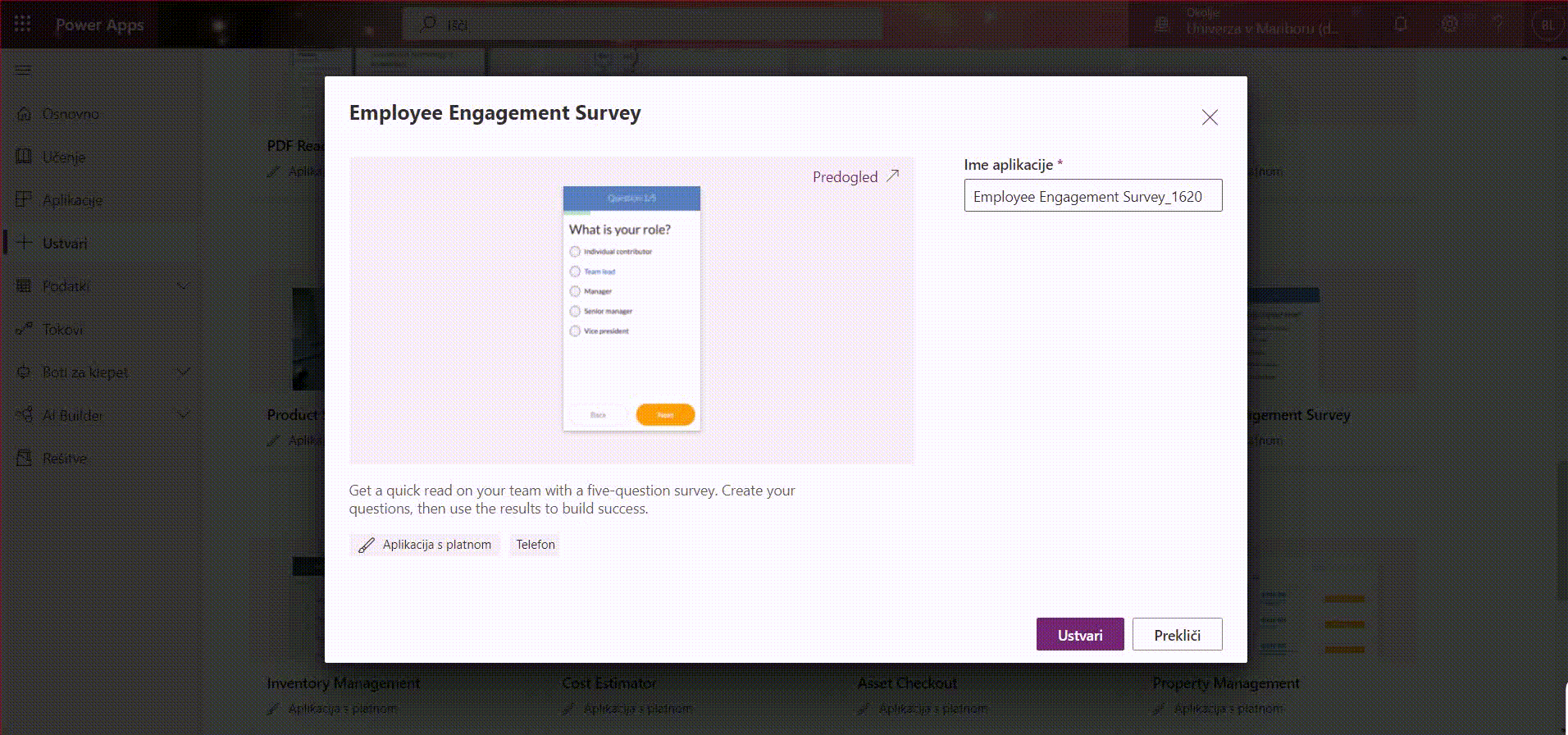
Ko imamo odprt urejevalnik, nam nato ponudi, da si pred začetkom urejanja pregledamo izgled in funkcionalnosti aplikacije. To lahko tudi storimo s tipko F5, ali s klikom na ikono zgoraj desno.
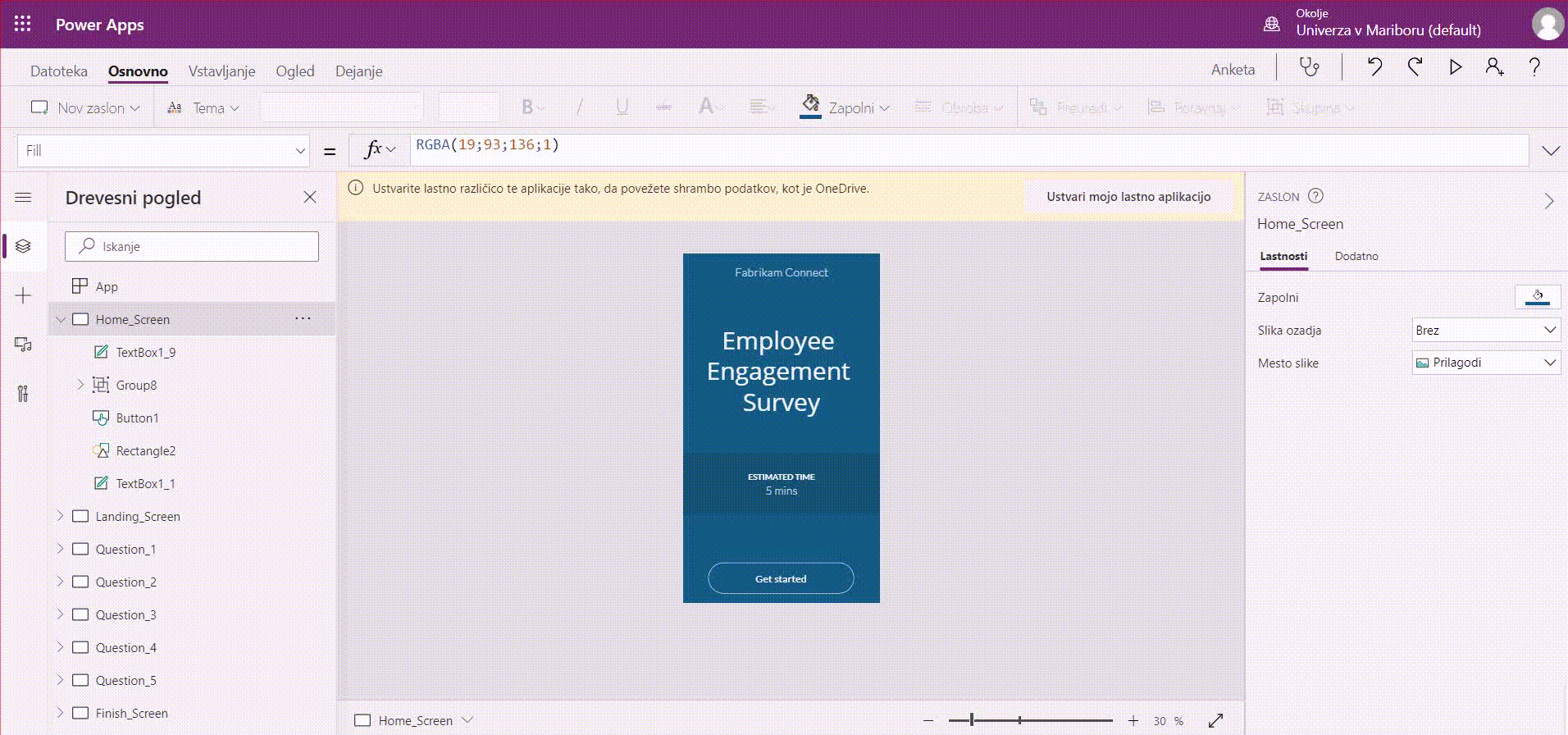
Pri uvodnem oknu lahko v nastavitvah spreminjamo barvo ozadja in napise na določenih mestih v aplikaciji.
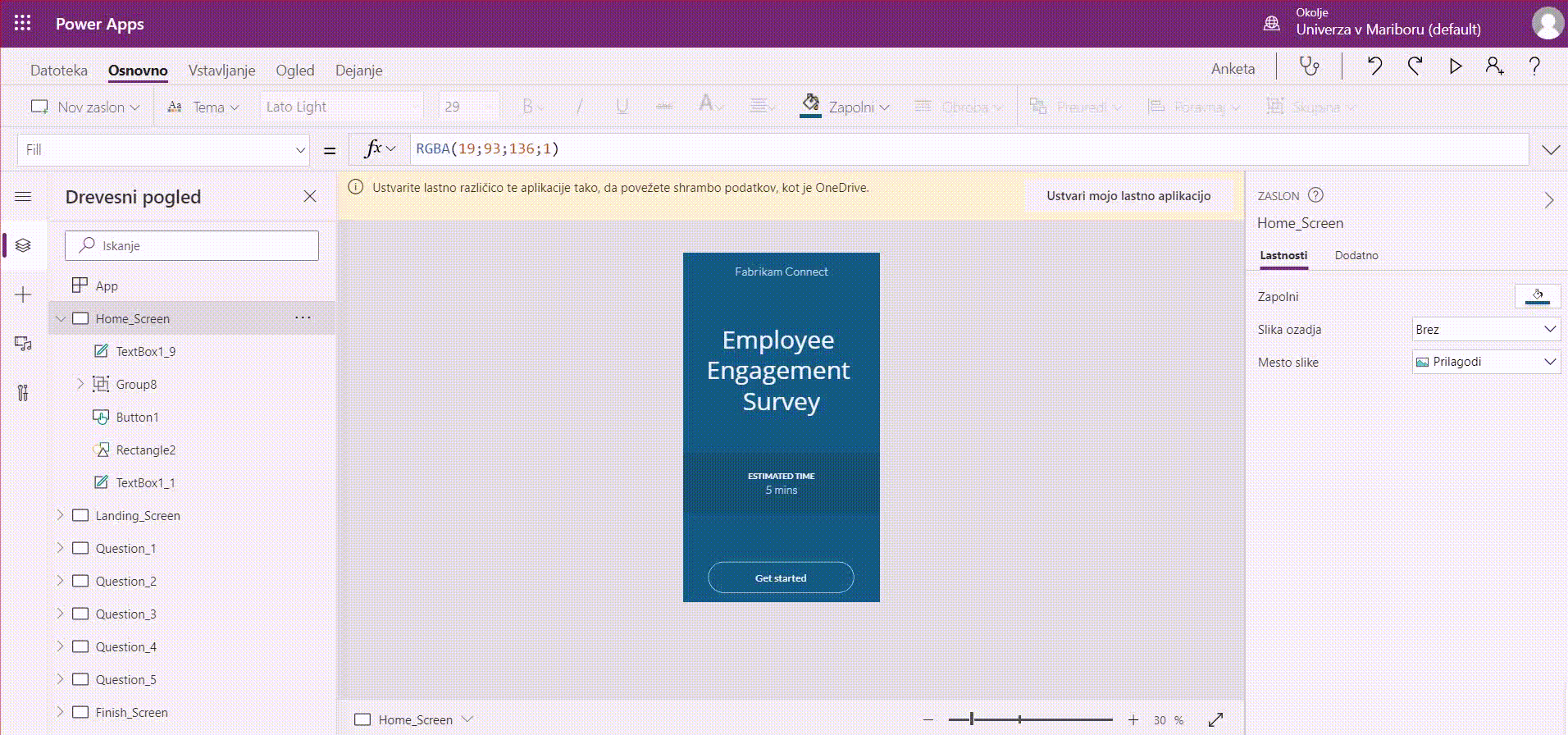
Da aplikacijo shranimo, stisnemo v zgornjem levem kotu na zavihek Datoteka, Shrani kot (kjer izberemo mesto shranjevanja in ime aplikacije), nato stisnemo Shrani in aplikacija je shranjena. ko je aplikacija shranjena nam pokaže možnos, da našo aplikacijo damo v skupno rabo ali, da pogledamo vse različice naše aplikacije.

Na levi strani se lahko premikamo po straneh naše aplikacije in spreminjamo besedilo, izgled in funkcionalnosti aplikacije.

Na levi strani imamo pod vsako stranjo v aplikaciji napisane vse sestavne dele te strani, katere lahko poljubno preurejamo, prestavljamo in oblikujemo. Na desni strani pa nam prikaže podrobnosti in možnosti za vsak element, ki je izbran.
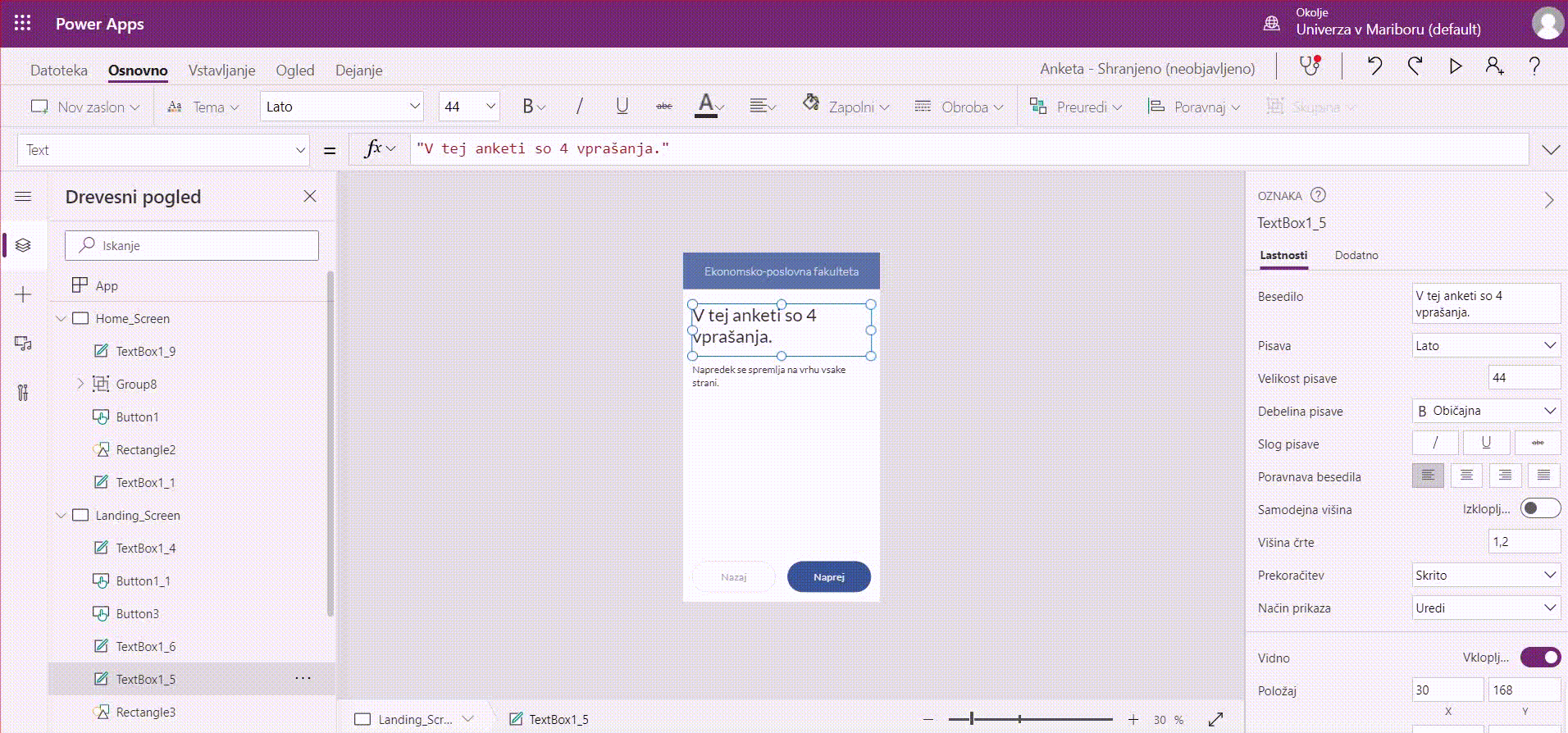
Besedilo se lahko spreminja na različne načine:
-
s klikom na kvadrat v aplikaciji,
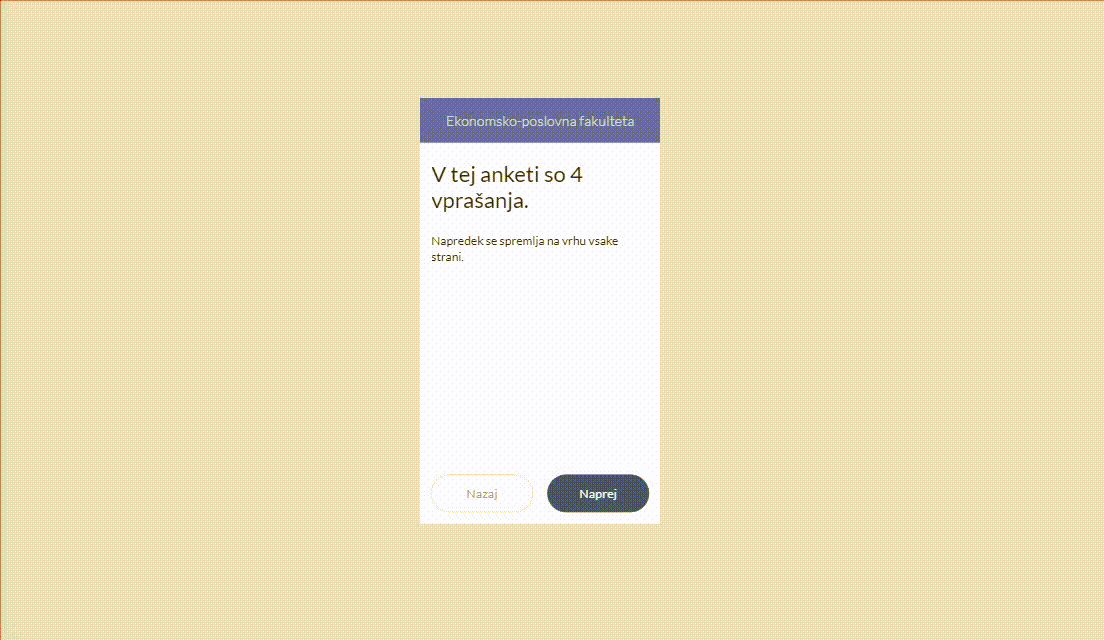
-
prvo označimo željeno polje in nato v zgornjo vrstico, kjer vpišemo željeno besedilo med narekovaje (")

-
izberemo željeno polje in nato vpišemo besedilo v desni strani med možnostmi.

Pri spreminjanju besedila na gumbih v aplikaciji, je potrebno spremeniti kodo, ki določa kaj se bo zgodilo ob pritisku na gumb!

Pomembno!
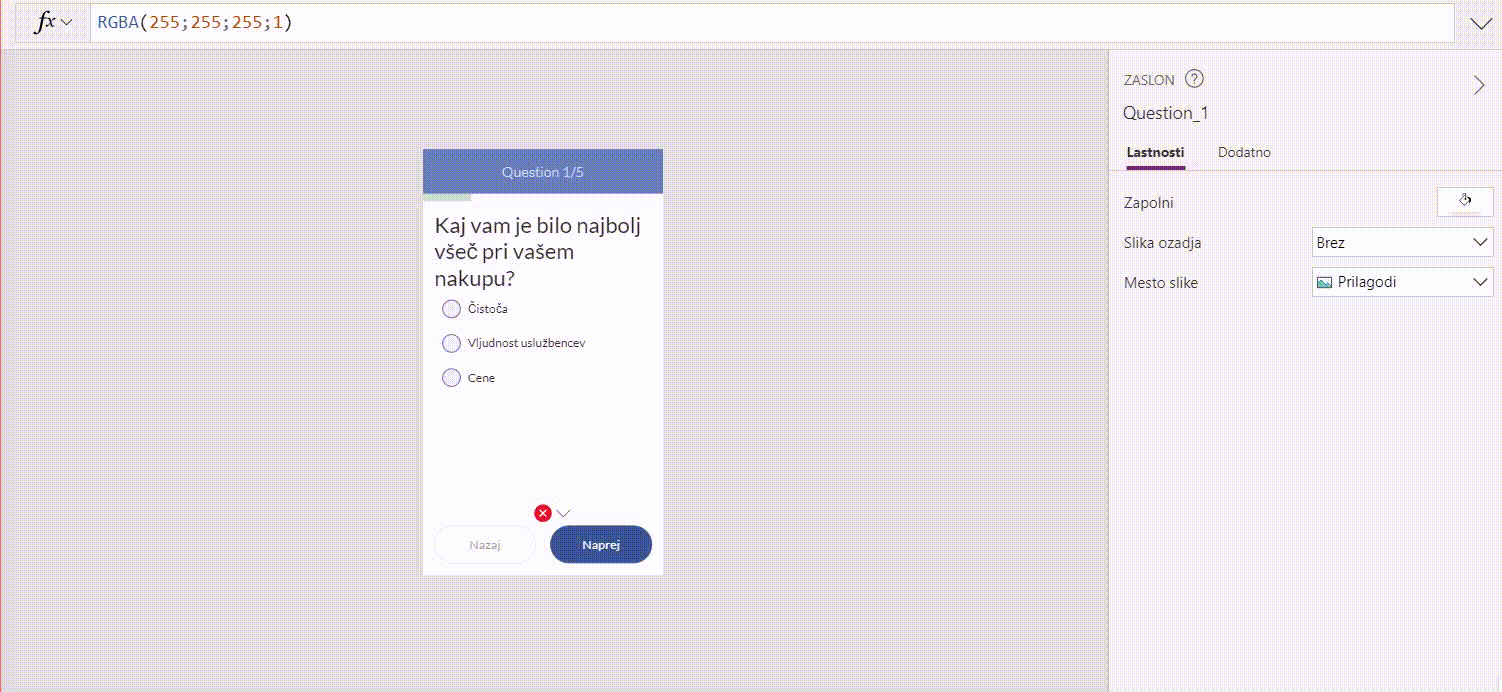
Če želimo spremeniti vrednosti v vprašanju, kjer lahko izberemo več različnih odgovorov, označimo polje in željene možne odgovore vpišemo med narekovaje v oglatih oklepajih in jih ločimo s podpičjem.

Na zadnjem oknu naše aplikacije, dodamo še gumb za več informacij na katerega dodamo hiperpovezavo na naše spletno mesto. to lahko naredimo na dva načina.
-
Prvo stisnemo na gumb na katerega želimo narediti povezavo in na polju dodatno med narekovaje vpišemo naslov spletne strani.

-
Stisnemo na gum na katerega želimo narediti hiperpovezavo in v zgornji vrstici vpišemo naslov spletne strani med narekovaje (").

Ko smo oblikovali in ustvarili aplikacijo po svojih željah, jo je potrebno shraniti in potem jo lahko objavimo in damo v skupno rabo ter pričnemo z uporabo.

Pred objavo še enkrat pregledamo celo aplikacijo, da preverimo če je vse pravilno in deluje. to naredimo tako da v meniju stisnemo na ime aplikacije, ki nam jo odpre v novem zavihku.
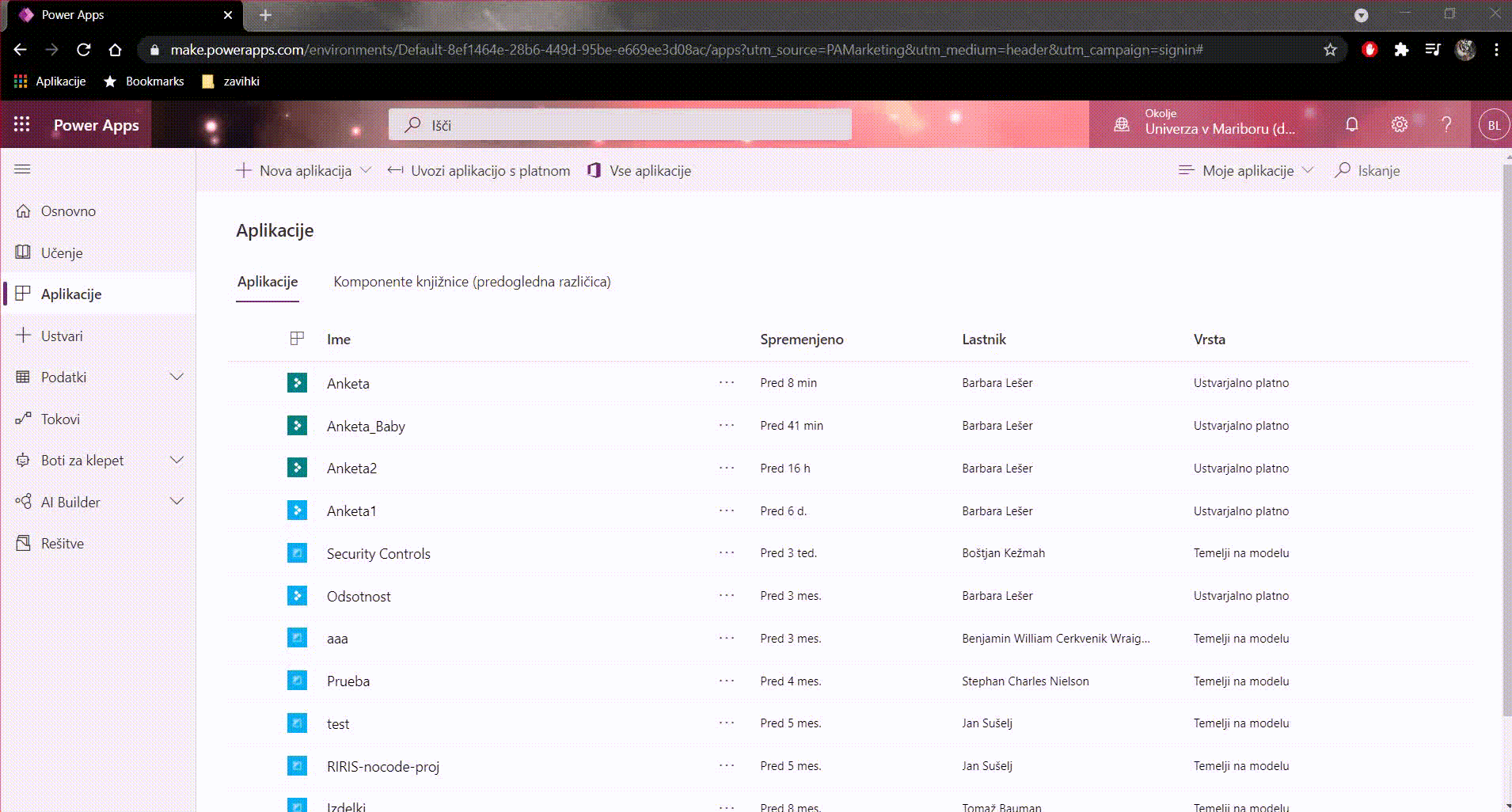
V storitvi PoweApps lahko tudi ustvarjamo podatkovne tokove. Z njimi lahko ustvarjamo različne avtomatizirane postopke:
-
pošiljanje mailov,
-
spreminjanje datotek,
-
dobivanje obvestil,
-
dejanja v MS Teamsih,
-
...
Podatkovni tokovi

Kako ustvarim podatkovni tok?
Na zavihku Podatkovni tokovi, v zgornjem levem kotu stisnemo na Nov tok in izberemo na kateri način bomo ustvarili tok.

Izberemo Takojšen tok za oblak in v odprtem oknu izberemo ime in sprožilec podatkovnega toka.

Po ustvarjenem toku izberemo naslednji korak. za primer, da želimo dobiti obvestilo o vremenu, izberemo Pogoj. Nato v parametre dodamo željene vrednosti, prvo dodamo dinamično vrednost iz seznama in nato katera je željena vrednost (pri nas je dinamična vrednost država in nato vpišemo izbrano vrednost: Slovenija).

Nato dodamo korake, ki želimo da jih računalnik izvede, če je pogoj izpolnjen.
V našem primeru smo določili, da računalnik pogleda našo lokacijo in pridobi podatke o trenutnih vremenskih razmerah, katere tudi pošlje po mailu določenemu uporabniku.
Za vsebino maila smo določili, da pošlje:
-
razmere,
-
povzetek trenutnega vremena,
-
verjetnost padavin,
-
najvišje temperature,
-
najnižje temperature in
-
enote v katerih so zapisane temperature.

Ker smo izbrali dogodek pogoj, dodamo tudi korake, ki jih tok izvede v primeru da pogoj ni izpolnjen. v našem primeru smo določili, a dobimo potisno sporočilo z vremenskimi podatki.

Preden lahko zaženemo naš podatkovni tok ga je potrebno najprej shraniti! To lahko naredimo na dva načina.
-
zgoraj desno stisnemo na gumb Shrani,

Pomembno!
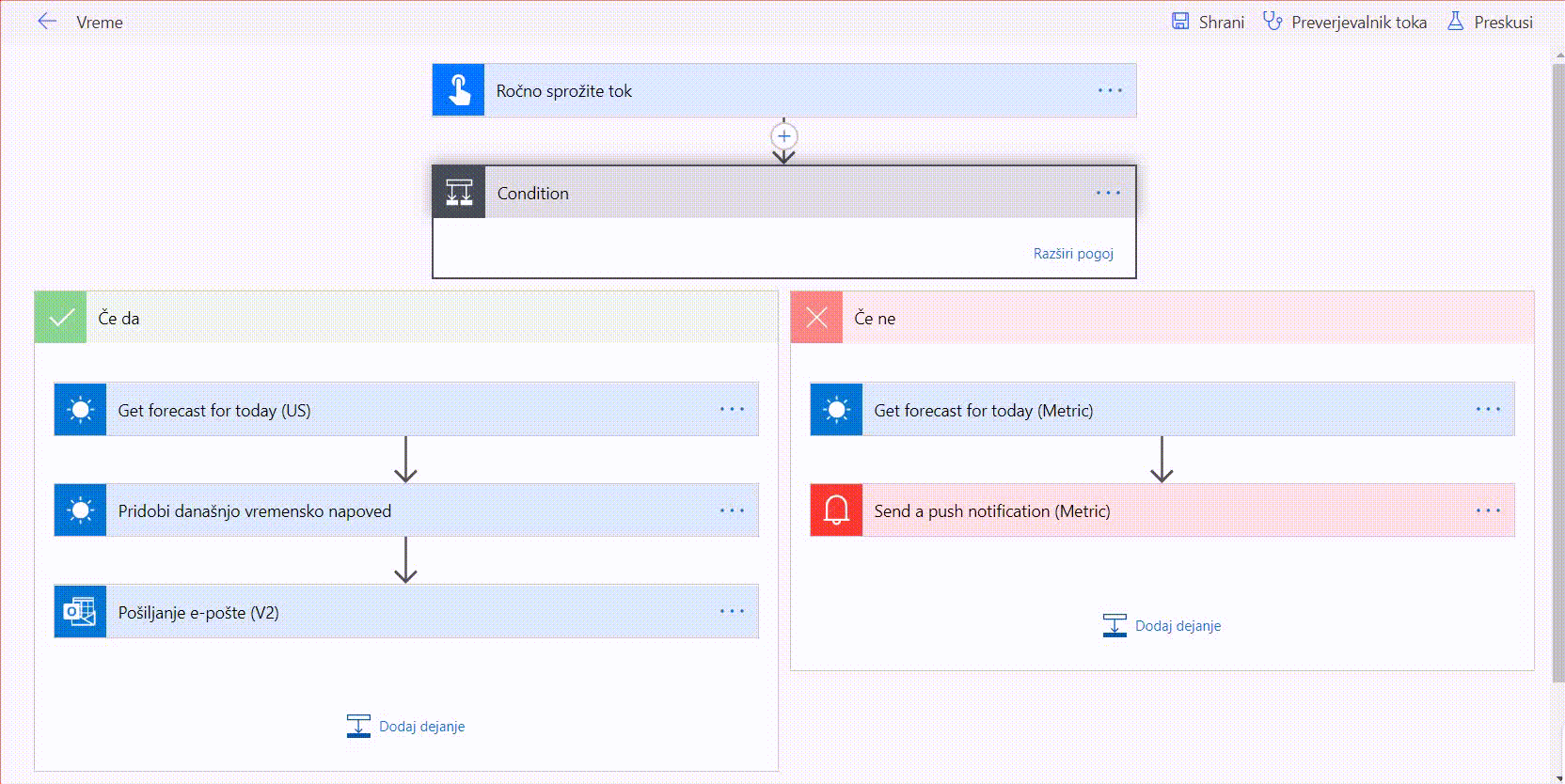
-
ali pa pod našim podatkovnim tokom stisnemo na gumb Shrani.

Ko smo shranili naš podatkovni tok, ga lahko zaženemo s klikom na gumb Preizkusi, v zgornjem desnem kotu. Ko stisnemo na preizkusi izberemo način kako bomo sprožili naš tok, potem dodelimo vsa dovoljenja, ki jih PowerApps potrebuje, da izvede tok in nato stisnemo Izvedi tok.

Po izvedenem toku, nam v desnem robu pokaže obvestilo, da se je tok začel izvajat in ponudi povezavo, preko katere lahko dostopamo do zgodovine izvajanj našega toka in lahko preverimo kako se je izvedel.
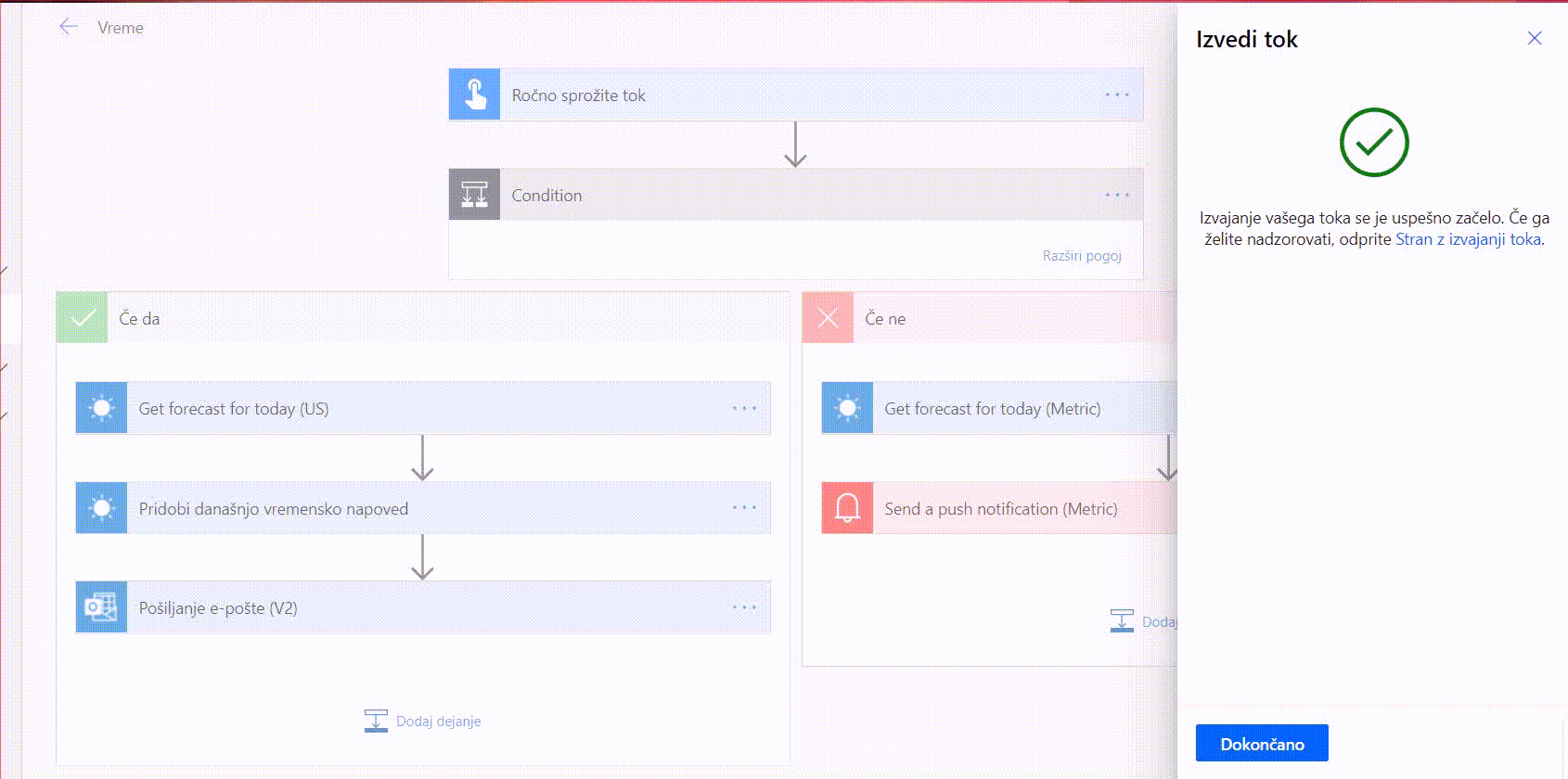
Če pritisnemo na naš izveden tok, lahko pregledamo kako se je izvedel, katero pot je izbral (ali se je pogoj izpolnil ali ne), koliko časa je potreboval za izvedbo celotnega toka in koliko je porabil za posamezen korak.

Ker se je naš tok uspešno izvedel smo na mail dobili sporočilo v katerem so bili zapisani vsi podatki, za katere smo določili, da jih naj naše sporočilo vsebuje.

Boti za klepet
Ena izmed možnosti za ustvarjanje v storitvi PowerApps je tudi ustvarjanje botov za klepet. Klepetalni bot je storitev, ki jo poganjajo neka določena pravila ali pa tudi umetna inteligenca. najdemo jih na vedno več spletnih straneh in aplikacijah. Prednost ustvarjanja botov v PowerApps je, da za ustvarjanje ni potrebno znanje nobene kode.
Da lahko ustvarjate Bote za klepet je treba prvo ustvariti plačljivi račun ali začeti zastonj preizkusno dobo, ki traja en mesec.

Po končanem vpisu nam pokaže okno v katerega vpišemo ime našega bota in nato pritisnemo Create.

Naš bot bo bil ustvarjen na privzetem okolju organizacije ali uporabnika. V večini primerov je to dovolj, vendar se lahko spremeni okolje tako da greste na More options in izberete okolje iz seznama.
Ko ustvarjate prvega bota, vam to lahko vzame okoli 15 minut, med ustvarjanjem pa vam bo na vrhu strani kazalo obvestilo, da se bot če gradi. Za kasnejše bote, ki jih boste ustvarjali, vam bo za to vzelo manj časa.
Graditelj UI
Eden izmed delov storitve PowerApps je tudi Graditelj umetne inteligence. To je del pemium storitve in z njim lahko ustvarjate svoje modele za izboljšanje vašega poslovanja. z njim lahko ustvarjate prilagojene modele umetne inteligence, ki se perfektno skladajo z vašim podjetjem in vam izboljšajo in olajšajo poslovanje.

Za ustvarjanje je potrebno doplačati za storitev ali pa uporabiti brezplačno 30-dnevno poskusno različico. Tukaj lahko ustvarimo 4 različne oblike umetne inteligence:
-
UI za obdelava obrazca, ki ga lahko uporabimo za samodejno obdelavo obrazcev kot so računi ali davčni obrazci,
-
UI za predvidevanje, za napovedovanje določenih rezultatov, glede na pretekle podatke določenih datotek,
-
UI za pridobivanje entitet, za prepoznavanje posameznih besed ali besednih zvez,
-
UI za razvrstitev kategorij, za razvrstitev besedilnih vnosov in
-
UI za zaznavanje predmetov, zaprepoznavanje predmetov, prepoznavanje pomankanja potrebščin in še več.
Mobilna aplikacija
Microsoft je ustvaril tudi mobilno aplikacijo PowerApps, kjer lahko odpirate in uporabljate različne aplikacije, ki ste jih ustvarili ali so shranjene na istem okolju. po aplikaciji se premikate na spodnjih gumbih, preko katerih dostopate do začetne strani, aplikacij in do ostalih možnosti.
V novi verziji mobilne aplikacije se lahko tudi enostavneje dodaja naše aplikacije v PowerAppsih med priljubljene, kot tudi dodaja bližnjice do naših aplikacij na domač zaslon mobilnega telefona.
Ker smo v mobilni aplikaciji prijavljeni s svojim Microsoft računom se vse posodablja in imamo vse aplikacije sinhronizirane, kar pomeni, da lahko na telefonu odpiramo in uporabljamo aplikacije, ki smo jih ustvarili na računalniku.

