Microsoft Teams
Katere funkcije ima Microsoft Teams?
Kako se prijavimo?
Kanali
Komunikacija
Organiziranje datotek
Ocene in naloge
Zvezek za predavanja
Najpogosteje uporabljene bližnjice na tipkovnici
Prilagoditev

Predstavitev Microsoft Teams
Kaj je Microsoft Teams?
Microsoft Teams je platforma za komunikacijo, ki jo je razvil Microsoft, kot del paketa Microsoft Office 365. V uporabo je prišla leta 2017. Namenjena je sodelovanju, ki temelji na klepetu, skupaj z izmenjavo dokumentov, spletnimi sestanki ter raznimi funkcijami za lažjo poslovno komunikacijo.

Katere funkcije ima Microsoft Teams?
Ekipe in kanali
Platforma omogoča pogovore znotraj kanalov in skupin. Vsi člani skupine si lahko ogledajo različne pogovore in vsebino v splošnem kanalu, lahko jo tudi dodajo. Imajo pa tudi možnost povabiti nove druge člane v različne pogovore.
Video klici in skupna raba zaslona
Preko platforme lahko uporabniki opravijo hitre in brezhibne klice. V realnem času je možno deliti namizje večim uporabnikom hkrati.
Sestanki na spletu
Funkcija je namenjena izboljšanju spletnih sestankov. Vključi se lahko kdorkoli zunaj ali znotraj podjetja. Vključen je še pripomoček za razporejanje, aplikacija za zapiske, nalaganje datotek in sporočanje v klepetu.
Audio konferenca
Preko avdio konference se lahko vsak uporabnik vključi v spletni sestanek preko telefona. S klicno številko se v sestanek lahko vključi uporabnik brez interneta.
Telefonija
Možnost celotnega nadomestila obstoječega telefonskega sistema.

Postopek prijave
Kako se prijavimo?
Odpremo povezavo https://www.office.com/, kjer se vpišemo s šolskim e-poštnim naslovom in geslom. Izberemo program Teams. Program se lahko uporablja na spletu, na telefonu, ali pa se ga prenese na računalnik. Na levi strani nam gumb prikaže v katerih skupinah smo dodani. V primeru, da skupina še ni vidna, pomeni, da vanjo še nismo bili dodani. Ko se prikažejo ploščice s skupinami, jih s klikom odpremo, kjer lahko nato začnemo vzpostavljati povezave z ostalimi člani v skupini.

Kanali
Najpomembnejše območje za razpravo je kanal splošno, kjer se lahko ustvari več kanalov za organiziranje tem ali projektov.
-
Vsi kanali imajo zavihek objave in datoteke.
-
V zavihku objave lahko vsak začne pogovor ali odgovarja drugim.
-
V zavihku datoteke lahko v skupni rabi poiščemo dokumente.
Zraven so še zavihki dodeljene naloge, zvezek za predavanja ter ocene.

Kako ustvarimo novo ekipo?
Odpremo zavihek Ekipe in v desnem zgornjem kotu izberite gumb Pridružite se ekipi ali pa jo ustvarite. Izberemo gumb "Ustvari ekipo". Nato vnesemo ime ekipe, opis, vrsto zasebnosti in dodamo člane. Ko ustvarimo ekipo lahko začnemo z urejanjem strani ekipe, tukaj lahko tudi dodamo datoteke.

Kako dodamo nov kanal?
Odpremo skupino, v kateri želimo dodati nov kanal. Zraven imena skupina izberemo tri pikice (...). Izberemo opcijo "Dodaj kanal", v pojavnem oknu vpišemo novo ime kanala in opis, ter kliknemo gumb "Dodaj".

Kako preverimo obvestila?
Zavihek Dejavnost nam prikaže nova obvestila kot so dodeljene naloge, sporočila ali omembe. Najdemo ga levo zgoraj.

Kako dodamo novo osebo v skupino?
V vsako že ustvarjeno skupino lahko na čisto preprost način dodamo novega člana. Najprej odpremo skupino v katero želimo dodati novega člana. Izberemo tri pikice (…) ob imenu skupine. Na odprtem pojavnem oknu kliknemo gumb "Dodaj člana". Vpišemo ime osebe ki jo želimo dodati in izberemo gumb "Dodaj".

Komunikacija
Preko Microsoft Teamsa lahko ustvarjamo nova sporočila ter odgovarjamo na prejeta sporočila, klice in srečanja.
Kako ustvarimo novo skupino stikov?
Izberemo zavihek "Klici". Desno zgoraj izberemo gumb "Nova skupina". V pojavnem oknu vpišemo ime skupine ter kliknemo "Ustvari". Ko smo ustvarili skupino, dodamo člane. Ustvarjeno skupino najdemo v seznamu kontaktov.
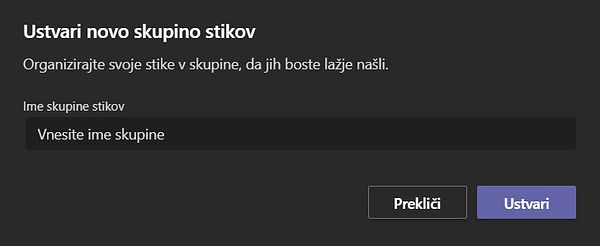
Kako ustvarimo in pošljemo novo sporočilo?
Najprej odpremo zavihek "Klepet". Na zavihku nato izberemo gumb "Nov klepet". Sporočilo lahko napišemo ali pa ga dodamo. Zraven lahko priložimo še GIF, sliko, datoteko ali pa nalepko. S funkcijo Oblikuj, pa lahko besedilo še dodatno obogatimo.

Kako ustvarimo sporočilo za več oseb?
Če želimo poslati sporočilo večjemu številu oseb, ustvarimo novo sporočilo na način opisan zgoraj. V polje Za, vpišite vse osebe, ki jim želimo poslati sporočilo in kliknemo Pošlji.
Kako dodamo stik v hitro klicanje?
Hitro klicanje je namenjeno temu, da lahko hitro kontaktiramo osebe, s katerimi smo redno v stiku. Dodajamo ali odstranimo lahko osebe z nekaj hitrimi koraki. Izberemo zavihek Klici. Izberemo gumb Dodaj v hitro klicanje, v odprtem pojavnem oknu vnesemo ime ali telefonsko številko osebe, ki jo želimo dodati med stike za hitro klicanje. Na koncu izberemo gumb Dodaj.

Pomembno!

Kako se pridružimo srečanju preko koledarja?
Virtualno se povežemo z drugimi v skupini na spletno predavanje, seminar, razne skupine ali predstavitve. Za ogled vseh srečanj, kjer smo bili dodani kliknemo zavihek Koledar. Ko najdemo srečanje, ki se mu želimo pridružiti, kliknemo gumb Pridruži se. Preden se vklopimo v srečanje, lahko dodatno nastavimo zvok in video, nato pa kliknemo gumb Pridruži se zdaj.

Kako sprejmemo klic?
Ko nas nekdo pokliče v Microsoft Teams, se nam na zaslonu prikaže obvestilo o klicu, kjer se lahko odločimo kako bomo nanj odgovorili. Sprejmemo ga lahko z videom, zvokom ali pa ga zavrnemo.

Kakšne so funkcije orodne vrstice med srečanjem?


Pomembno!
Če kliknemo gumb Več dejanj, se nam prikažejo dodatne možnosti.

Kako organiziramo nov sestanek?
Srečanje lahko organiziramo preko dveh zavihkov. Preko zavihka Ekipe, kjer v desnem zgornjem kotu izberete gumb Sestanek ali pa z zavihka Koledar, kjer v desnem zgornjem kotu izberemo gumb Novo srečanje.
-
Izberemo enega izmed gumbov za organiziranje srečanja/sestanka.
-
Vnesemo naslov ter nato vnesemo še ostale podatke.
-
Dodamo udeležence.
-
Na koncu kliknemo gumb Shrani.
Ko bo čas za sestanek, bomo prejeli obvestilo.

Kako organiziramo srečanje direktno preko Outlooka?
V Outlooku izberemo gumb Novi elementi. V spustnem seznamu izberemo gumb Sestanek ali Srečanje. V pojavnem oknu, ki se odpre izberemo gumb Srečanje v storitvi Teams. V odprtem oknu vnesemo podatke ter dodamo udeležence. Kliknemo gumb Pošlji.

Novost!

Organiziranje datotek
Preko MS Teams si lahko ogledamo vse datoteke, ki so jih dodali ostali člani skupine v skupno rabo. Ogledamo si jih v zavihku Datoteke. Tukaj lahko ustvarimo nov PowerPointov, Excelov ali pa Wordov dokument, ki ga lahko urejamo več članov hkrati.
Kako dodamo datoteko v kupno rabo?
Odpremo skupino, v kateri želimo dodati datoteko v skupno rabo. Kliknemo gumb Nov pogovor in v pojavnem oknu izberemo gumb Priloži. Poiščemo in dodamo datoteko, zraven po želji priložimo še sporočilo ter kliknemo Pošlji.

Kako pošljemo datoteko preko sporočila?
Odpremo pogovor z osebo, ki je želimo poslati datoteko. Na dnu izberemo gumb Priloži. V pojavnem oknu izberite od kje želimo dodati datoteko (OneDrive ali datoteka na računalniku), dodamo datoteko, po želji dodamo sporočilo ter ga pošljemo.

Kako poiščemo ali dodamo nove datoteke v skupini?
Za ogled datotek v skupni rabi izberemo zavihek Datoteke. Ko odpremo zavihek Datoteke, lahko tukaj ustvarim nov Wordov, Excelov ali PowerPointov dokument, ki ga z nami lahko urejajo dodane osebe.

Gradivo
V zavihku Datoteke kanala Splošno lahko kreator skupine doda vire samo za branje, ki so lahko koristni za ostale člane skupine pri nalogah ali projektih.
Ocene in naloge
Kako oddamo in pregledamo naloge?
Odpremo skupino v kateri želimo oddati naloge in izberemo kanal . V kanalu izberemo zavihek Dodeljene naloge. Za ogled podrobnosti o dodeljenih nalogah, izberemo in odpremo dodeljeno nalogo. Če želimo oddati gradivo, tukaj kliknemo gumb Dodajte delo. Izberemo datoteko, ki jo želimo oddati ter kliknemo gumb Oddaj.

Kako si ogledamo ocene?
Za ogled ocen odpremo skupino v kateri želimo pogledati ocene, ter izberemo zavihek Ocene, v kanalu Splošno. Tukaj so navedene vse naloge, njihovo stanje in ocene.

Zvezek za predavanja
Za lažje urejanje zapiskov nam je na voljo zvezek za predavanja, v katerem si lahko zabeležimo vse kar je nujno, zapiske pa lahko delimo tudi z ostalimi člani skupine.
Kako odpremo zvezek za predavanja?
Odpremo izbrano skupino, ter kliknemo kanal Splošno. Izberemo Zvezek za predavanja.

Bližnjice na tipkovnici
Kako odpremo pregled bližnjic na tipkovnici?
Za lažji in hitrejši dostop do bližnjic na tipkovnici izberemo kombinacijo tipk CTRL + pika(.).
Odpre se nam okno na katerem so prikazane vse bližnjice.
V primeru, da bližnjica ne deluje:
-
Zapremo in ponovno odpremo program.
-
Nastavimo jezik tipkovnice na slovenščino.
-
Preverimo ali so na voljo posodobitve in v tem primeru posodobimo program.

Pomembno!




Prilagoditev
Glede na svoje želje in zahteve, lahko program Microsoft Teams popolnoma prilagodimo. na voljo so nam različne nastavitve glede izgleda, prejemanja obvestil, zasebnosti, ki jih lahko kadarkoli spremenimo.
Kako prilagodimo temo?
V desnem zgornjem kotu izberemo ikono svojega profila, na odprtem pojavnem oknu izberemo gumb Nastavitve. Na zavihku Splošno izberemo eno izmed treh možnih tem programa.


Novost!
Kako prilagodimo jezik?
V desnem zgornjem kotu izberemo ikono svojega profila, na odprtem pojavnem oknu izberemo gumb Nastavitve. Na zavihku Splošno, pod razdelkom Jezik, imamo možnosti izbire jezika programa ter jezika tipkovnice.


Pomembno!
Kako spremenimo sliko svojega profila?
V desnem zgornjem kotu izberemo ikono svojega profila, na odprtem pojavnem oknu izberemo gumb Nastavitve. Izberemo zavihek Računi. Kliknemo na sliko svojega profila. Na odprtem pojavnem oknu izberemo gumb Naloži sliko. Ko naložimo sliko, kliknemo gumb Shrani.

Kako prilagodimo postavitev?
V desnem zgornjem kotu izberemo ikono svojega profila, na odprtem pojavnem oknu izberemo gumb Nastavitve. Na zavihku Splošno, gremo pod razdelek Postavitev in izberemo eno izmed dveh postavitev.

Kako prilagodimo ozadje videoklica?
Če želimo spremeniti naše ozadje, med videoklicem kliknemo gumb Več dejanj (...), na odprtem oknu izberemo gumb Uporabite učinke ozadja. V drsnem meniju izberemo eno izmed pred naloženih ozadij ali pa naložimo svojo. Preden uporabimo ozadje, izberemo gumb Predogled, če smo zadovoljni z izgledom izberemo gumb Uporabi.



Novost!
