Microsoft Power Automate
Predstavitev Microsoft Power Automate 2020
Kaj so novosti v Power Automate-u 2020?
Izbris toka
Tok za prejemanje sporočil in e-pošte
Kako sprožimo tok v oblaku na podlagi teme e-pošte?
Sharepoint in Microsoft Power Automate
Kako pošljemo potisno obvestilo z lokacijo uporabnika?
Tok za e-pošto zaradi odsotnosti
Tok za pošiljanje novic RSS
Kopiranje datotek preko Power Automate-a
Ustvarjanje ponavljajočih se tokov
Objava tvitov
Skupinski poteki
Seznam Sharepoint kot solastnik toka

Predstavitev Microsoft Power Automate 2019
Kaj je Microsoft Power Automate?
Microsoft Power Automate je programska oprema v oblaku, ki zaposlenim omogoča, da brez pomoči razvijalcev ustvarjajo in avtomatizirajo poteke dela in naloge v več aplikacijah in storitvah. Avtomatizirani tokovi dela se imenujejo tokovi(Flows). Če želite ustvariti tok, uporabnik določi, kaj naj se izvede, ko pride do določenega dogodka.
Microsoft Power Automate je bil izdan v paket Office 365 in v ločeni naročnini 23.7.2018.

Zakaj se uporablja?
Microsoft Power Autoamte je orodje za avtomatizacijo procesov in opravil, ki pomaga povezati različne aplikacije in storitve. Številne od the aplikacij, ki jih je mogoče uporabljati s pripomočkom, temeljijo na oblaku, čeprav je mogoča tudi uporaba v lokalnem okolju. Najpogostejša uporaba Power automate je za sprožanje obvestil. Na primer ko pri Microsoft Dynamics CRM dodamo novega potencialnega kupca, lahko avtomatizirani proces prodajnim predstavnikom pošlje e-pošto.
Kaj so novosti v Microsoft Power Automate 2019?
-
Aplikacija dovoljenj (Approvals app) v Microsoft Teams (dostopna v klepetu) 13.Januar.2021

Novost!

Pomembno!

Ta aplikacija v programu Microsoft Teams omogoča hitro in enostavno ustvarjanje, upravljanje in skupno rabo odobritev neposredno iz vašega vozlišča za timsko delo.
2.Dostopnost Power Automate Desktop vsem Windows 10 uporabnikom zastonj. 26.3.2020

Tokovi skupnega namizja so zdaj različni v konzoli za premium račune organizacije.
3.Interaktivne adaptivne kartice 9.4.2020
Prilagodljive kartice so priljubljene za razvijalce za izdelavo čudovitih scenarijev kartic, ki delujejo v kontekstu in se prilagajajo uporabniškim konfiguracijam, na primer temni ali svetli temi.
Ta funkcija bistveno razširi scenarije prvih delavcev znotraj Microsoft Teams.

4.Varno shranjevanje občutljivega besedila 1.6.2020
Uporabniki potrebujejo občutljivo besedilo, na primer gesla ali informacije o povezavi, da se prijavijo v aplikacije, ki jih avtomatizirajo s tokovi uporabniškega vmesnika. To je uporabno, kadar aplikacije za preverjanje pristnosti uporabnikov zahtevajo uporabniška imena in gesla.

Pomembno!
5.Podpora za zanke v skriptih toka uporabniškega vmesnika
Uporabniki potrebujejo občutljivo besedilo, na primer gesla ali informacije o povezavi, da se prijavijo v aplikacije, ki jih avtomatizirajo s tokovi uporabniškega vmesnika. To je uporabno, kadar aplikacije za preverjanje pristnosti uporabnikov zahtevajo uporabniška imena in gesla.

V skriptih za avtomatizacijo uporabniškega vmesnika je sedaj zagotovljena možnost uporabe zank, vključno za vsakega in do in do. Ta funkcija zagotavlja, da uporabnikom ni več treba lomiti svojih skriptov za avtomatizacijo uporabniškega vmesnika, da bi uporabili zanke.
6.Takojšni koraki (Instant flows) pretoka v toku poslovnih procesov so zdaj splošno dostopni 1.7.2019

S to posodobitvijo za predogled lahko zdaj korake takojšnjega pretoka označite kot dokončane / nepopolne, neposredno iz vašega pretoka!
Kakšne vrste potekov poznamo?
Poznamo tri vrste potekov v Microsoft automate in sicer poteki v oblaku, poteki na namizju in poteki poslovnih procesov.
Poteki v oblaku : Ustvarite tok v oblaku, ko želite, da se vaša avtomatizacija sproži samodejno, takoj ali prek urnika.
Pri tem poznamo 3 različne vrste in sicer:
-
Avtomatski poteki : Ustvarite avtomatizacijo, ki jo sproži dogodek, na primer prihod e-pošte določene osebe ali omemba vašega podjetja v družabnih medijih.
-
Instantni poteki : Zaženite avtomatizacijo s klikom na gumb. Za ponavljajoča se opravila lahko avtomatizirate iz namiznih ali mobilnih naprav. Skupini na primer s pritiskom na gumb takoj pošljite opomnik iz mobilne naprave.
-
Načrtovani poteki : Načrtujte avtomatizacijo, kot je dnevno nalaganje podatkov v SharePoint ali bazo podatkov.
Poteki na namizju : Tokovi namizja se uporabljajo za avtomatizacijo nalog v spletu ali na namizju. S programom Power Automate Desktop lahko avtomatizirate naloge na namizju in v spletu. Lahko pa uporabite tudi dva stara načina ustvarjanja tokov na namizju: snemalnik Windows (V1) in selenium ID.
Poteki poslovnih procesov : Tokovi poslovnih procesov ljudem zagotavljajo vodilo za delo. Zagotavljajo poenostavljeno uporabniško izkušnjo, ki vodi ljudi skozi procese, ki jih je njihova organizacija opredelila za interakcije, ki jih je treba napredovati do neke vrste zaključka. To uporabniško izkušnjo je mogoče prilagoditi tako, da imajo ljudje z različnimi varnostnimi vlogami izkušnjo, ki najbolj ustreza delu, ki ga opravljajo.

Pomembno!

Kreiranje novega poteka
Kako izdelati novi potek (flow)?
Za izdelavo poteka imamo 2 možnosti in sicer kreiranje s pomočjo predloge ali pa s platna.
1.Kreiranje poteka s pomočjo predloge:
-
Najprej se moramo prijaviti v Microsoftov račun in odpremo orodje flow
-
Nato na levi strani izberemo Predloge

Pomembno!
-
Pokažejo se nam predloge, med katerimi izeberemo želeno predlogo
-
Preprosta predloga je “Get daily reminders in Email”, zato za primer izberimo kar to


-
Nato kliknemo “Continue” za nadaljevanje

-
Vnesite e-poštne naslove, na katere bo poslan dnevni opomnik. Nato vnesite opomnik. Na koncu izberite Ustvari tok in nato preverite, ali se vaš tok izvaja po pričakovanjih.

-
2. Kreiranje poteka s platna:
Pri kreiranju poteka s platna najprej izberemo kakšen potek želimo

-
Izberimo na primer Automated Cloud Flow
-
Nato se nam prikaže meni, kjer lahko sami izbiramo kaj želimo in kje

-
Ko smo zadovoljni s svojo izbiro stistnemo “Save” desno zgoraj in naš potek se nam pokaže pod “My Flows”
-
3. Kreiranje poteka s uporabo povezovalca:
S tem lahko povežemo uporabo aplikacij, ki jih uporabljamo vsaki dan in tako avtomatiziramo določene procese.
To lahko storimo, da gremo pod Create in na dnu strani “Start from a connector”

Kako izbrisati tok?
-
Če nismo veseli nad določenim tokom, lahko gremo v levem meniju pod “My flows”

-
Tukaj nato poiščemo tok, ki ga ne želimo , stisnemo na tri pikice in delete

Pomembno!

Prejemanje obvestil o prejemu sporočil in e-pošte preko Power Automate-a
Glavni namen Microsoft Power Automate-a je prejemanje obvestil, ko se nekaj zgodi. Med obvestila štejemo sporočila, e-pošto in potisna obvestila preko telefona.
Kako narediti potek, ki bo ustvaril potisno sporočilo vsakič, ko od upravitelja prejmemo e-poštno sporočilo?
-
Najprej se moramo prijaviti v microsoftov račun
-
Levo v meniju izberemo My flows in New Flow
-
Nato izberemo Template

-
Izberemo predlogo Get a push notification when you receive an email from your boss

-
Na dnu stisnemo Create Flow
-
Potek se nam je tako shranil pod naše tokove (My flows).
-
Za urejanje tokova moramo nato iti pod naše tokove in kliknemo svičnik pri toku za urejanje

-
Tako se nam odpre bolj podrobno urejanje, kjer lahko urejamo naš email in email pošiljatelja in kdaj se izvede funkcija “Send a push notification”.

Kako sprožimo tok v oblaku na podlagi teme e-pošte?
V tem koraku ustvarimo tok v oblaku, ki pošlje potisno obvestilo na vaš mobilni telefon, če je v temi katerega koli novega e-poštnega sporočila beseda »finance«. Vaš tok nato označi vsako takšno e-pošto kot prebrano.
-
Najprej se prijavimo v microsoftov račun in izberemo My flows
-
Izberemo New flow -> Autoamted cloud flow

-
Toku damo poljubno ime
-
Poiščemo “new email” in nato na seznamu sprožilcev izberemo When a new email arrives (V3). Ta sprožilec se zažene vsakič, ko prisper e-poštno sporočilo.

-
Izberemo Create
-
Izberemo mapo, za katero želimo, da bo tok spremljal dohodna e-poštna sporočila in nato izberemo Show advanced options.
-

-
V polje Subject Filter vnesite besedilo, ki ga vaš tok uporablja za filtriranje dohodne e-pošte.
-
V tem primeru nas zanima vsako e-poštno sporočilo, ki ima v zadevi besedo "finance".

Pomembno!

-
Izberemo New step
-
Poiščemo “read” in nato na seznamu dejanj izberemo Mark as read or unread (V2)

-
Na kartico Mark as read v polje Message Id dodamo žeton MessageId
-
Če žeton MessageId ni viden, ga poiščite tako, da v iskalno polje vnesete Message Id
Sharepoint in Microsoft Flow
SharePointovi seznami in knjižnice so nam omogočili, da določimo stolpce metapodatkov po meri za sledenje datumom. Z integracijo Power Automate s SharePointom lahko preprosto ustvarimo opomnike na podlagi stolpcev DateTime v SharePointu. S tokovi opomnikov prejmete osebno e-poštno opozorilo vnaprej določeno število dni pred datumom katerega koli dokumenta ali predmeta v SharePointu.
1.Kako ustvarimo tok opomnikov?
-
Najprej izdelamo Sharepoint seznam s vsaj enim stolpcom DateTime v trenutnem pogledu
-
Izberemo Automate -> Set a reminder -> Date deactivated (To je stolpec z DateTime za opomnik)

-
Po želji se boste morda morali prijaviti v storitve, ki jih uporablja ta predloga Power Automate.
-
Izberemo Continue
-
Navedemo ime toka (Flow name) in število dni pred vnosom stolpca DateTime, ko želimo prejemati opozorilo na kartici Set a reminder.

Pomembno!

-
Na kartici Set a reminder izberemo Create
-
Nato prejmemo naslednje sporočilo, ki označuje, da je bil tok ustvarjen:

Kako pošljemo potisno obvestilo z lokacijo uporabnika?
Namen te predloge je, da nam pošlje obvestilo z našo lokacijo.
-
Najprej na levem navpičnem meniju kliknemo na Templates
-
V naslednjem koraku izberemo predlogo “Send me a push notification with my current location” (Najlažje jo najdemo tako, da v iskanje zgoraj vpišemo “location”, ali pa kar celo ime)

-
Nato kliknemo na create flow

Ponujenih je veliko različnih možnosti uporabniškega vnosa.
Izberemo datumsko obliko. Ta oblika nam na določen datum sistem pošlje našo trenutno lokacijo.
-
Kliknemo na Edit levo zgoraj

-
Zgoraj izberemo datumsko obliko in vpišemo datum
-
Spodaj določimo trenutni naslov za “Full address”

Pomembno!

-
Kliknemo save in preizkusimo tok s gumbom Test

Tok se samodejno shrani v My flows.
Kako poslati e-poštno sporočilo sodelavcem, da boste odsotni zaradi bolezni?
Ta predloga je uporabna, ko želimo sodelavcem obvestiti o naši odsotnosti zaradi bolezni/slabega počutja. Naš izostanek je zabeležen tudi v koledar Outlooka. Ta predloga hkrati tudi blokira 8 ur delovnega časa na našem koledarju.
-
Postavimo se na levi navpični meni in kliknemo Templates
-
V iskalno polje napisemo ime predloge, in sicer “Email colleagues you're out sick and block your Outlook.com calendar”.

-
Vpišemo se v svoj Outlook račun in kliknemo Continue
-
Pri Send an email vpišemu komu pošiljamo, zadevo in pa vsebino sporočila. V Create event (V2) izberemo svoj koledar in shranimo potek.

-
Potek lahko preizkusimo s klikom na gumb Test v desnem zgornem kotu

-
Če smo uspešno naredili tok se nam pokaže naslednje

Kako ustvariti tok, ki nam pošlje dnevni povzetek najbolj priljubljenih novic RSS?
Ta predloga se uporablja, kadar želimo, da dnevno dobivamo najbolj priljubljene novice od RSS preko e-pošte.
-
Najprej se postavimo na levi navpični meni in kliknemo na templates
-
Pod templates v iskalno polje vpišemo “Get a digest of daily RSS feed news” in kliknemo na tok z istim imenom

-
Kliknemo Continue
-
V naslednjem oknu moramo dodati URL do novic

-
Nato kliknemo save in desno zgoraj Test, da lahko preizkusimo tok

-
Kliknemo Manually in Save & Test, nato pa se Run Flow
-
Če dobimo nazaj to okno smo tok pravilno nastavili

Kako lahko kopiramo datoteke preko Power Automate-a?
Power Automate nam omogoča samodejno kopiranje in premikanje datotek med dvema ali več različnimi računi. To lahko vse storimo s enostavno predlogo “Copy files from one OneDrive account or folder to another”.
-
Najprej se postavimo na levi navpični meni in kliknemo na templates
-
Pod templates v iskalno polje vpišemo “Copy files from one OneDrive account or folder to another” in kliknemo na tok s istim imenom (pazimo, saj sta 2 s podobnim imenom!).

Pomembno!

-
Izberemo 2 OneDrive računa in kliknemo continue
-
V naslednjem oknu nastavimo katero datoteko želimo kopirati in kam

-
Ko končamo kliknemo Save in nato Test v zgornjem desnem kotu, da vidimo če deluje
Potek bo uspešen, ko na OneDrive v začetno mapo naložimo nov dokument, ki se bo samodejno prekopiral v ciljno mapo.
-
Če se nam na koncu Testa povrne nazaj naslednje okno, je bil potek uspešen.

Kako ustvarimo ponavljajoče se toke?
Ustvarili bomo vnaprej načrtovane tokove z uporabo sprožilca, to je ponovitev. Najprej bomo naložili že vnaprej pripravljeno excelovo datoteko na OneDrive račun. Ustvarili bomo tok, ki bo dodajal vrstice v tabelo.
-
Najprej se postavimo na levi navpični meni in kliknemo My Flows
-
Pod My Flows kliknemo zgoraj New flow in nato Scheduled cloud flow

-
Tukaj nastavimo ime in pogostost ponavljanja

-
Nato kliknemo Create
-
V tem oknu dodamo novi korak (New step) in sicer Excel online (OneDrive)

-
Izberemo način “Add a row into a table”

DA LAHKO NADALJUJEMO SE MOREMO PRIJAVITI V ONEDRIVE
-
Izberemo Location, Document Library, File in Table

Pomembno!

-
Nato shranimo potek in kliknemo Test, da preverimo če deluje
-
Če je tok uspešen se nam pokaze naslednje.

S tem smo v tabelo dodali novo vrstico

Kako lahko objavljamo tvite (Tweet) s uporabo Power Automate?
Ta potek nas obvesti po e-pošti, ko nekdo objavi tvit, ki vključuje ključno besedo, ki jo določimo. V tem primeru je objavljanje tvita dogodek (znan tudi kot sprožilec) in pošiljanje e-poštnega obvestila je dejanje.
-
Najprej se postavimo na levi navpični meni in kliknemo My Flows
-
Pod My Flows kliknemo zgoraj New flow in nato Automated cloud flow
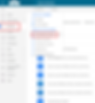
-
Tukaj nato pod Flow’s trigger najdemo “When a new tweet is posted” izberemo to in kliknemo Create

-
Nato izberemo opcijo “When a new tweet is posted” in nato izpolnimo informacije kam poslati e-pošto ob novem tweetu.

-
Nato kliknemo Save in preverimo ali tok deluje preko gumba Test desno zgoraj.

Kaj so skupinski poteki?
Skupinski poteki razširjajo moč Microsoft Power Automate na skupine ljudi. Konec koncev, zakaj naj bi samo ena oseba uživala prednosti povečane avtomatizacije v svojem delovnem okolju?
Nekaj prednosti skupinskih potekov:
-
Več ljudi lahko poseduje in upravlja skupni potek.
-
Če ustvarjalec skupinskega toka zapusti organizacijo, ga lahko drugi lastniki toka še naprej vodijo.
-
Vsi lastniki skupinskega poteka si lahko ogledajo njegovo zgodovino, upravljajo njegove lastnosti, ga uredijo, dodajo in odstranijo lastnike.
Če ste ustvarjalec ali lastnik skupinskega poteka, ga boste našli na zavihku Tokovi skupine v programu Microsoft Power Automate.
1.Kako ustvariti skupinski potek?
Skupinski potek ustvarimo z dodajanjem drugih lastnikov obstoječemu toku. Ko so novi lastniki dodani v tok, se bo tok prikazal na zavihku Tokovi skupine.
-
Najprej se postavimo na levi navpični meni in kliknemo My Flows
-
Pod My Flows kliknemo na “Shared with me” in izberemo potek, ki ga želimo spremeniti in kliknemo Share

-
Nato tukaj lahko dodamo imena, e-poštne naslove ali skupine uporabnikov, s katerimi želimo deliti potek

Kako dodati seznam SharePoint kot solastnik toka?
Lahko dodamo tudi seznam Microsoft SharePoint kot solastnik toka. V tem primeru lahko vsak, ki ima dostop do urejanja seznama, samodejno dobi dostop do urejanja toka. To storimo tako, da delimo povezavo do tega toka.
Kakšne so omejitve sprememb tokov?
Vsak lastnik skupinskega toka lahko prispeva povezave toku. Ko ima druga oseba dostop do toka, lahko ta oseba uporablja katerekoli povezave v njem, vendar le v okviru tega toka.
Kako lahko odstanimo lastnika toka?
-
Najprej gremo pod My Flows in Shared with me pod »Share«

-
Ko vidimo lastnike, kliknemo samo na ikono izbriši in tako bo lastnik odstanjen
